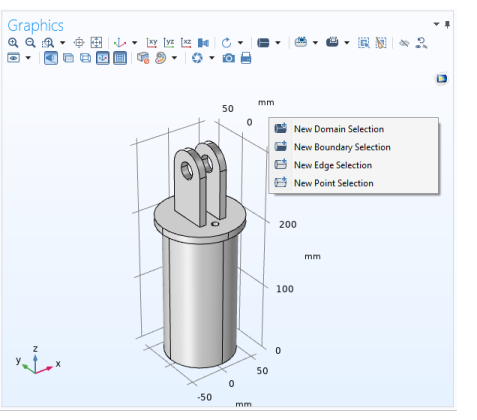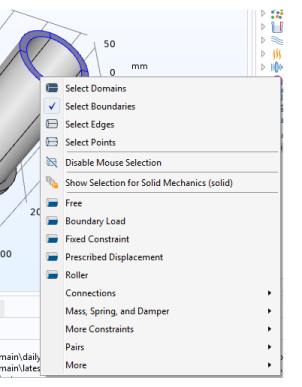|
•
|
Geometric Entity Selection: For Materials and Variables nodes, where you first select the level (domain, boundary, and so on), from a Geometric entity level list. See Figure 6-7 for an example using the “Diagonal Mounting Detail of a Communication Mast” model.
|
|
•
|
Domain Selection: For nodes that define, for example, material models, sources, and body loads in domains. See Figure 6-6 for an example.
|
|
•
|
Boundary Selection: For nodes that define, for example, boundary conditions.
|
|
•
|
Edge Selection: For nodes that define, for example, conditions and forces on edges. This is applicable to 3D models only.
|
|
•
|
Point Selection: For nodes that define, for example, point sources and point loads.
|
|
•
|
Manual (the default): Select the geometric entities directly in the Graphics window, using The Selection List Window, or using the Paste Selection button. See below for more information about those selection methods.
|
|
If you start by setting the Geometric entity level to Domain, and then select All domains, the Selection list displays all domains. If you make any changes to this list (for example, remove a domain) the Selection list reverts to Manual.
|
|
•
|
All domains, All boundaries, All edges, All points: Depending on the geometric entity level, you can choose one of these options to select all entities. See Figure 6-6 for example.
|
|
•
|
Defined named selections: Selection nodes added in the geometry sequence or under Definitions (as well as selections created from Boolean operations, for example) are available in the Selection lists for nodes that define model properties for the same geometric entity level. You can rename such selection nodes to better reflect what the selected entities represent. A named selection can consist of, for example, the domains where a volume force acts, the boundaries where an inflow occurs, or points that are grounded. Named selections are useful for reusing selections in a model component and to clearly indicate what parts of geometry that the selected entities include or represent. See Creating Named Selections.
|