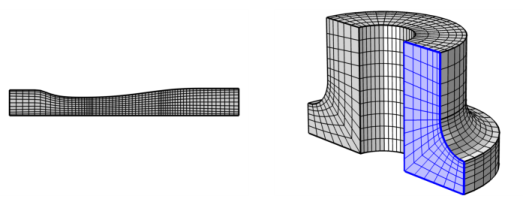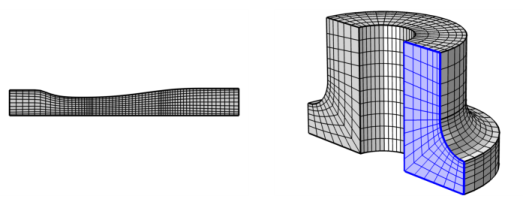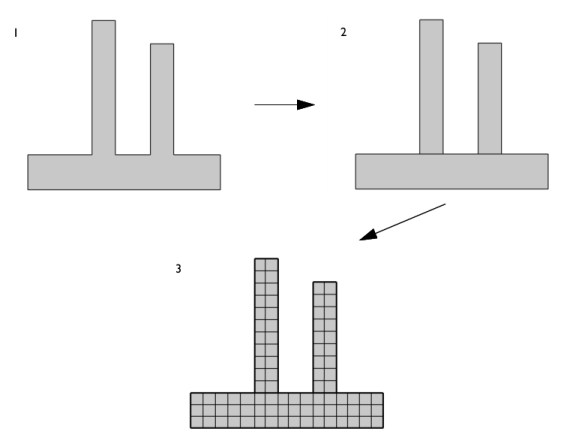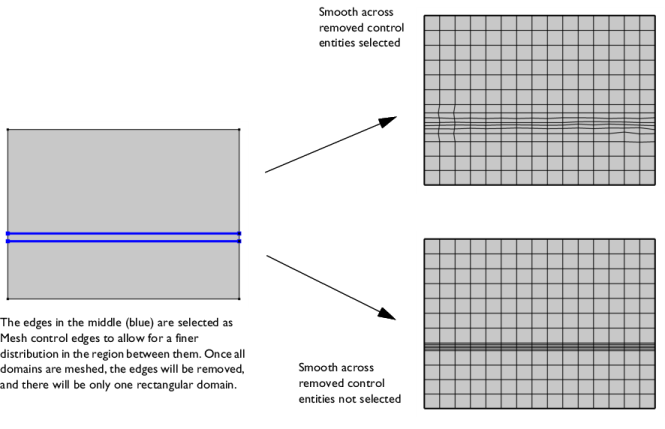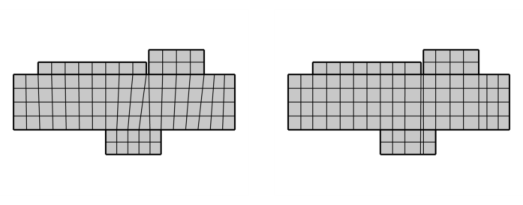Use Mapped (

) to generate a structured quadrilateral mesh on boundaries in 3D and domains in 2D, as shown in
Figure 8-80. The operation can also be used to remesh meshes that define their own geometric model, such as imported meshes in 2D and 3D.
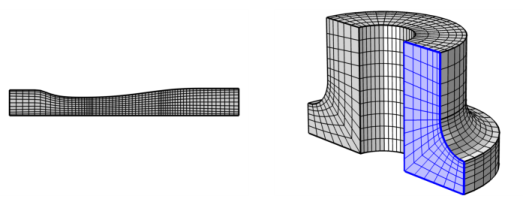
For a mesh that defines its own geometric model, use Mapped to remesh one or several faces. The mesh vertices are placed on a curved surface approximation of the input mesh.
To add a Mapped (

) node, select boundaries (3D) or domains (2D) in the
Graphics window, then choose one of the following:
Select the Smooth across removed control entities check box to smooth the transition in element size across removed
Controlling the Mesh Size Using Mesh Control Entities. You can specify the number of smoothing iterations in the
Number of iterations field. In the
Maximum element depth to process field you can specify the maximum element depth for the mesh points to be smoothed.
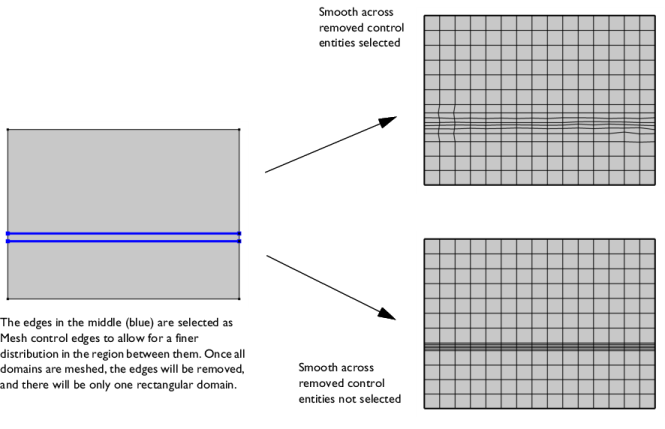
Select the Adjust edge mesh check box (cleared by default) to allow the mapped mesher to adjust the mesh on edges that are not already meshed and where no explicit distribution is applied in order to reduce the element skewness (see
Figure 8-83 below).
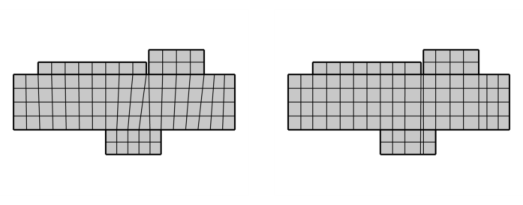
In this section you can choose between two different interpolation methods in the Interpolation method list. This specifies how the mapped meshing operation determines the positions of the interior mesh points. Select
Automatic (default) to let the mapped meshing operation determine a suitable interpolation method automatically. In many cases, the interpolation methods give the same result. If you select
Transfinite in 2D, the positions of the interior mesh points are determined by transfinite interpolation in the 2D parameter space of the corresponding surface. This method works best for faces with smooth surface parameterization. If you select
Transfinite in 3D, transfinite interpolation is done in 3D to determine these positions. This method works best if the shape of the exterior edges represent the shape of the surface in a good way.