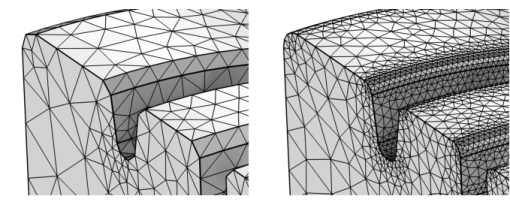
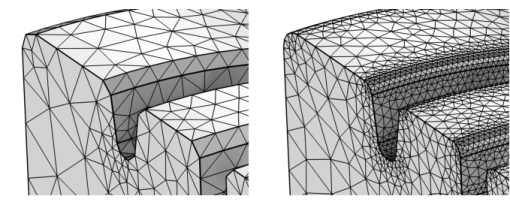
|
•
|
|
•
|
|
•
|
Choose Entire geometry to specify the size for the entire geometry.
|
|
•
|
Choose Domain, Boundary, Edge (3D), or Point (2D and 3D) to specify the domains, boundaries, edges, or points for which you want to refine the mesh. Choose Manual from the Selection list to select the domains, boundaries, edges, or points in the Graphics window, choose a named selection to refer to a previously defined selection, or choose All domains, All boundaries, All edges, or All Points to select all domains, all boundaries, all edges, or all points, respectively.
|
|
Except for the default Size node, if you select a Custom element size above, the check boxes are automatically added next to each field. Click to select a check box to activate, and edit, the corresponding parameter.
|
|
•
|
Maximum element size: Use this parameter to limit the allowed element size, for example, if you want to limit the maximum element size to a fraction of the wavelength to make sure that the wave propagation is fully resolved. By using a parametric sweep to vary the maximum element size, you can solve the model using meshes with different mesh density to study how it affects the solution.
|
|
•
|
Minimum element size: Use this parameter to specify the minimum allowed element size. You can use this value to, for example, prevent the generation of many elements around small curved parts of the geometry. If some details of the geometry are smaller than the minimum element size, the mesh will contain elements of a smaller size in order to resolve the geometry. This parameter is not available in 1D.
|
|
•
|
Maximum element growth rate: Use this parameter to determine the maximum rate at which the element size can grow from a region with small elements to a region with larger elements. The value must be greater or equal to one. For example, with a maximum element growth rate of 1.5, the element size can grow by at most 50% (approximately) from one element to another.
|
|
•
|
Curvature factor. Use this parameter to determine the size of boundary elements compared to the curvature of the geometric boundary (that is, the ratio between the boundary element size and the curvature radius). The curvature radius multiplied by the curvature factor, which must be a positive scalar, gives the maximum allowed element size along the boundary. A smaller curvature factor gives a finer mesh along curved boundaries. This parameter is not available in 1D.
|
|
•
|
Resolution of narrow regions: Use this parameter to control the number of layers of elements that are created in narrow regions (approximately). The value must be a nonnegative scalar. A higher value gives a finer mesh in narrow regions. If the value of this parameter is less than one, the mesh generator might create elements that are anisotropic in size in narrow regions.
|
|