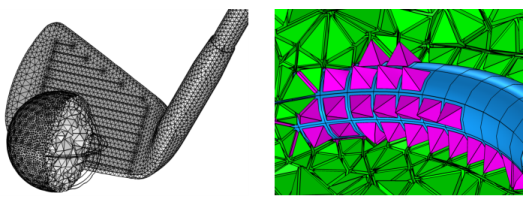
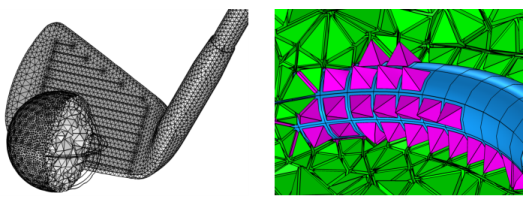
|
See The Mesh Node for more information about meshes that define their own geometric models.
|
|
Refer to the section Remeshing Imported Meshes for more information and related tutorials.
|
|
•
|
|
•
|
|
•
|
|
•
|
Choose Remaining to specify unstructured tetrahedral mesh for remaining, unmeshed domains.
|
|
•
|
Choose Entire geometry to create an unstructured tetrahedral mesh in the entire geometry.
|
|
•
|
Choose Domain to specify the domains for which you want to create an unstructured tetrahedral mesh. Choose Manual in the Selection list to select the domains in the Graphics window, choose a named selection to refer to a previously defined selection, or choose All domains to select all domains.
|
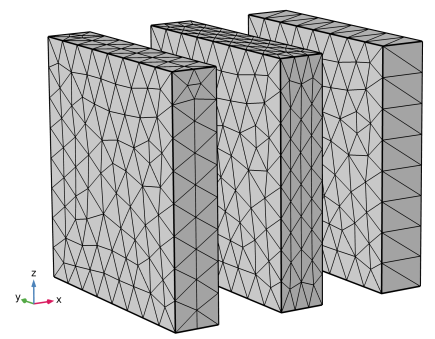
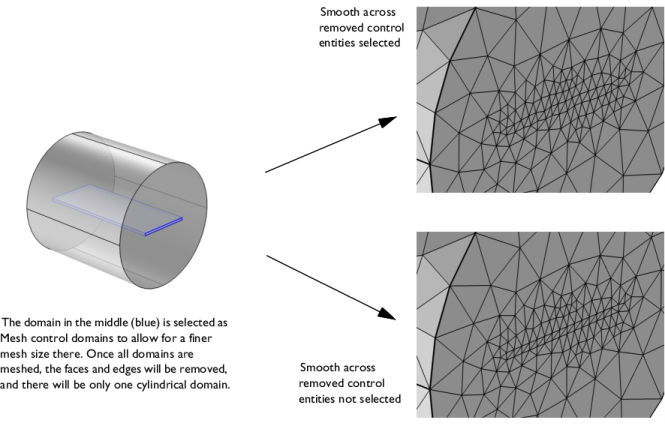
|
•
|
Select Automatic (the default) to make the mesh generator determine the best algorithm to use for each domain.
|
|
•
|
Select Delaunay to use a version of the Delaunay algorithm that under some conditions can modify the boundary mesh to simplify the meshing.
|
|
•
|
Select Delaunay (legacy version) to use the Delaunay algorithm available in earlier versions of COMSOL Multiphysics. This is also the method that will be used if you open a model created in COMSOL Multiphysics 5.1 or earlier.
|
|
•
|
Basic (the default), which makes basic optimizations aiming at a minimal element quality of 0.2.
|
|
•
|
Medium, which makes more optimization and aims at a minimal element quality of 0.35. Meshing with medium level will take longer time than with the Basic level.
|
|
•
|
High, which attempts all available optimization operations. If the quality of the mesh is low, meshing with this setting can take a significant amount of time.
|
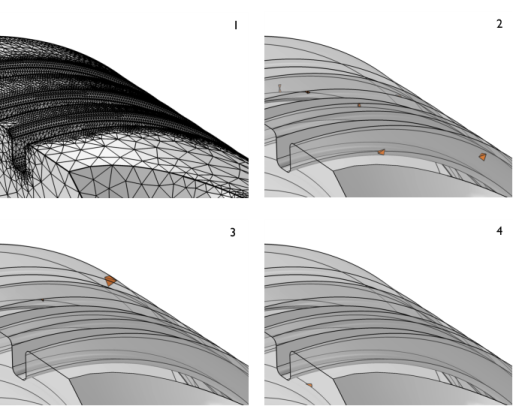
|
•
|
If the computation is sensitive to too large mesh elements, you can select the Avoid too large elements check box. For each mesh element, there is a desired element size (h), specified by the mesh size parameters, and if the element is larger than that, COMSOL Multiphysics tries to make it smaller. The cost for this option is longer meshing time and a lower element quality. If you evaluate the maximum of h on a sufficiently large mesh of uniform size, this value is typically decreased by 10 percent if you have selected this option.
|
|
•
|
Select the Avoid too small elements check box to optimize the mesh so that the diameter of the inscribed sphere of each element is maximized while still trying to respect the desired local element size. Optimizing this parameter can improve performance when solving problems using the discontinuous Galerkin method. Refer to the section The Time-Explicit Algorithms for more information.
|
|
•
|
The Avoid inverted curved elements check box is selected by default. This setting makes the optimization try to reduce the number of mesh elements that become inverted when they are curved. The cost of this optimization is longer meshing time, often a slightly higher number of mesh elements, and a lower element quality.
|
|
|