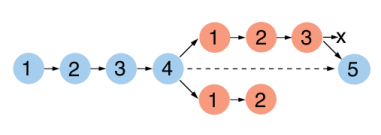You can create a model in a Model Manager database by, for example, saving the model opened in the COMSOL Desktop or by importing a model directly from the file system.
Every time you save a model, a new model version is created. This does not mean that a full copy of the model is saved anew in the database — Model Manager is able to reuse any data it finds unmodified between versions. This includes the model tree itself, any binary data used for geometries, meshes, solutions, and results, as well as any other data that the model may use. Once saved, a model version cannot be modified (except for clearing generated data that can be recreated from the model, that is,
Built, Computed, and Plotted Data). You can be confident that what you save to the database will always be returned when opening the model version again, given that you open it in the same COMSOL Multiphysics version as the model version was originally saved in.
Unlike Item Version Types, the item save type of a model is fixed for all its versions.
A regular model is one that has been created in the database by saving a new model via the Save window or by importing a model directly from the file system. You can think of a regular model as the main result of your modeling work. Each version represents a clear transition in which you made enough progress that it is worth keeping the version around for future reference. Perhaps you want to go back to one of the older model versions and from that create a completely new model (with its own set of model versions), or perhaps the model version that you save corresponds to a step in which your modeling work is completed, and it is time for your coworker to take over.
A draft model is one that has been created by going to the File menu and selecting
Save Draft (

), or by pressing Ctrl+S, when a regular model is opened in the COMSOL Desktop.
A draft model is version controlled in the same way as a regular model: The first time you select Save Draft, a new draft model is created in the database. Selecting
Save Draft after that will save new versions of that
same draft model. You may think of a draft as an
ancillary model used for saving intermediate changes, without muddying the version history of the main regular model.
Once you are finished with your draft, you can open the Save window and save the current draft as a version of the original model. The draft will be automatically deleted in the process, although this deletion is not permanent — you can, for example, find the deleted draft via the
The Commit Details Dialog Box for the corresponding commit or when
Searching All Versions in the Database.
The Settings window for a model shows settings for a specific version of the model. Update any of the settings and click the
Save button (

) to save a new version of the model. You can write an optional save comment. Click
OK to save.
The title is the same as shown in the Title field in the
Presentation section in the root node’s
Settings window for a model opened in the COMSOL Desktop.
The description is the same as shown in the Description field in the
Presentation section in the root node’s
Settings window for a model opened in the COMSOL Desktop.
Select a node in the tree and click Details (

) in the toolbar below the tree to open the
Details dialog box. The dialog box contains node field values and setting field values for the selected model tree node. The
Node table in the dialog box shows the values for the properties of a node. The available properties will differ between node types. The
Settings table shows settings for the node.
Select a node and click Open Node (

) to open the model in the COMSOL Desktop with the model tree node automatically selected in the user interface.
This section displays the Tags assigned to the model as a collection of tag pills.