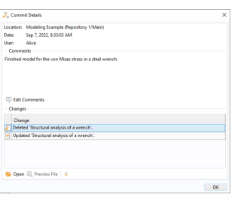|
•
|
The Date column — the time when the commit was saved.
|
|
•
|
The User column — the name of the user that saved the commit.
|
|
•
|
The Branch column — the name of the branch that the commit belongs to.
|
|
•
|
The Comments column — the optionally provided comments when the commit was saved.
|
|
•
|
Click the Refresh button (
|
|
•
|
|
•
|
Click the Link with Selection button (
|
|
•
|
|
•
|
Click the Branch button (
|
|
•
|
|
•
|
Click the Merge button (
|
|
•
|
|
•
|
Select Export (
|
|
•
|
Select Search in Commit (
|
|
•
|
The Location shows the database, repository, and branch that the commit was saved to.
|
|
•
|
The Date shows the time when the commit was saved.
|
|
•
|
The User shows the name of the user that saved the commit.
|
|
•
|
The Comments shows the optionally provided comments when the commit was saved.
|
|
•
|
The Changes table shows a table with the set of related item changes made in the commit.
|
|
When you click Revert (
|
|
•
|
Click the Open button (
|
|
•
|
Click the Preview File button (
|
|
•
|
Click the Version Details button (
|