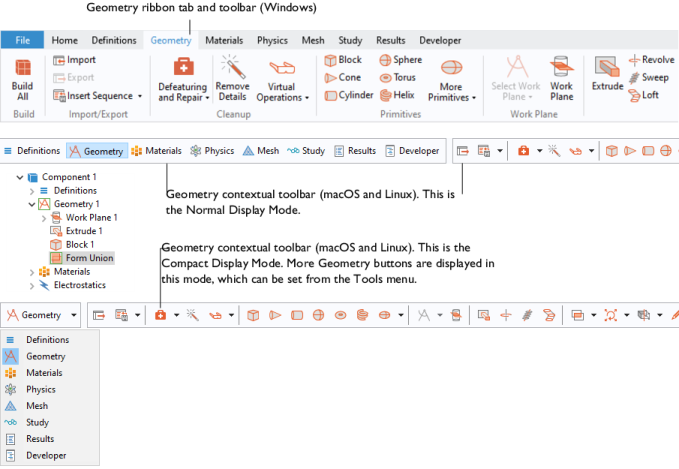After a Component node is added to the model, the
Geometry ribbon toolbar (Windows) or the
Geometry contextual toolbar (macOS and Linux) is made accessible (
Geometry Toolbar). Click the
Geometry toolbar to display the options.
Options become available based on where in the geometry you are working. As in Figure 7-2, the
Geometry toolbar has some options grayed out because these are not yet available. As a geometry sequence is built, and you select geometry objects in the
Graphics window, the applicable options become available.
In 1D, there are buttons for drawing Geometric Primitives using the mouse. In all space dimensions, buttons are available to create geometric primitives, but you cannot draw these using the mouse. See
Geometry Toolbar and
Table 2-9 for a list of the buttons and links to the individual features.
Normally, you use the Sketch visualization to edit geometry objects in the graphics; see Editing Geometry Objects in the Graphics Window. The
Edit Object functionality can be used to modify objects for which the Sketch visualization does not admit editing — for example, for an imported object. Using the
Edit Object (

) node you can adjust the edges and vertices for a 2D geometry object or to add or delete edges and vertices in the object. In the
Model Builder, right-click a 2D
Geometry and select
Edit Object.
The Edit Object function can also be started using the
Edit Object button (

) in the Geometry toolbar: