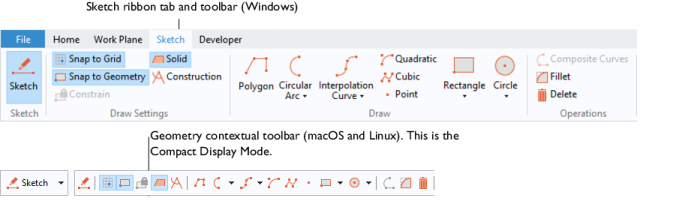
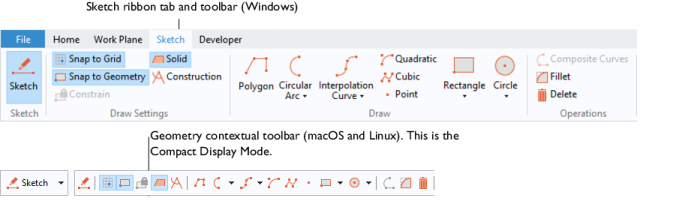
|
•
|
Instead of the Select Objects menu button, the Select Edges (
|
|
•
|
If you have the Design Module, there is also a Select Constraints and Dimensions button (
|
|
•
|
Right-click and select Finish Polygon (or similar) on the context menu. This does not add a new point.
|
|
•
|
Rectangle: The width and height; for example. w=3.345, h=2.335
|
|
•
|
|
•
|
Circle: The radius; for example, r=1.352
|
|
•
|
Ellipse: The semiaxes; for example, a=3.525, b=5.134
|
|
•
|
|
•
|
Interpolation Curve primitives where the Data source list is not set to Table or Relative tolerance is not 0.
|
|
•
|
Draw a sequence of curve segments using the Polygon, Circular Arc, Interpolation Curve, Quadratic, and Cubic toolbar buttons.
|
|
•
|
Select a number of edges in the Graphics window and then click the Composite Curves toolbar button (
|
|
•
|
Select a number of curve features in the model tree, right-click, and select Composite Curves from the context menu.
|
|
Using Composite Curves on polygons gives a single polygon.
|
|
•
|
Click the Fillet button again.
|
|
•
|
|
•
|
Removing points from the Polygon features.
|
|
•
|
|
•
|
Adding Delete Entities feature nodes.
|