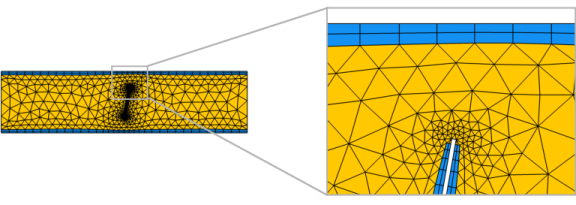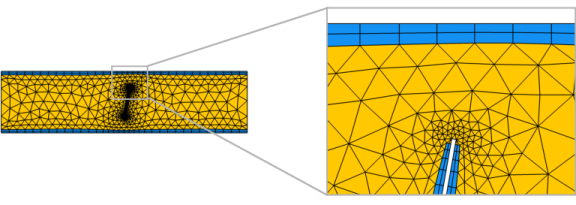A Boundary Layers mesh (

) is a mesh with dense element distribution in the normal direction along specific boundaries, as shown in
Figure 8-27. This type of mesh is typically used for fluid flow problems to resolve the thin boundary layers along the no-slip boundaries.
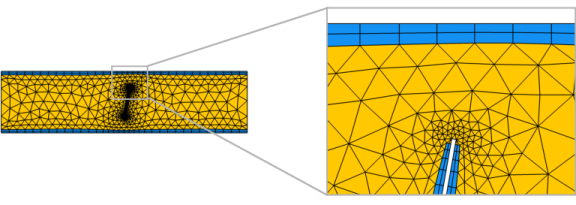
In the Maximum layer decrement field you can specify the maximum difference in number of boundary layers between neighboring points on boundary layer boundaries.
In the section Trimming in narrow corners, specify the
Maximum angle for trimming. This setting controls the maximum angle between adjacent boundaries for trimming to occur, as shown in
Figure 8-29. For angles between a boundary layer boundary and any other boundary, half the
Maximum angle for trimming is used.

Select the Smooth transition to interior mesh check box to smooth the transition in element size from the boundary layer mesh to the interior mesh. You can specify the number of smoothing iterations in the
Number of iterations field. In the
Maximum element depth to process field you can specify the maximum element depth, from the boundary layer interface, for the mesh points to be smoothed.
When a Boundary Layers node is added, a
Boundary Layer Properties node is automatically added as a subnode. Use this subnode to specify the boundary layers and the properties of the boundary layers. If you want to specify different boundary layer properties for more than one boundary selection, right-click the
Boundary Layers node and add additional
Boundary Layer Properties subnodes. However, adjacent boundaries must have the same number of boundary layers.