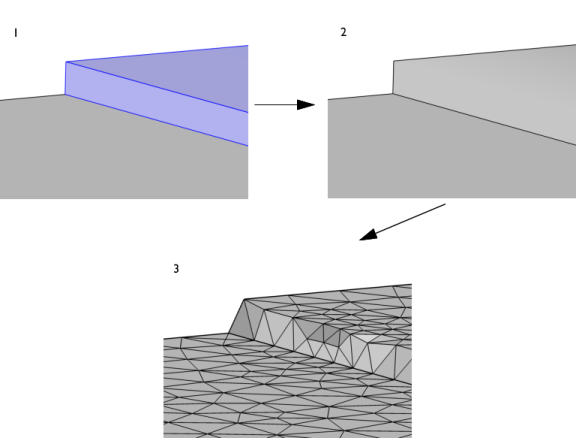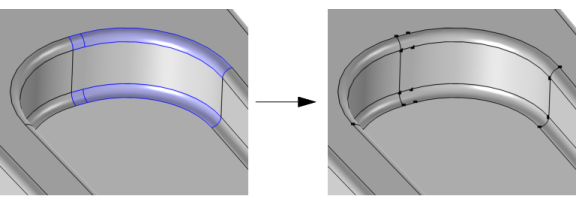The operation forms a composite face for each connected face component (of manifold type) of the selected faces by ignoring the edges between the faces, as shown in Figure 7-25. By default, the vertices adjacent to the ignored edges are also ignored to form composite edges. It is possible to include several nonconnected groups of faces in the same operation, as seen below.

For faces that are significantly smaller or narrower than the desired local mesh element size, it is recommended to use Collapse Faces. It is also recommended to keep edges in sharp corners of importance to the result. When a composite face is meshed, all mesh vertices are located on the face, but there is no guarantee that there will be mesh vertices on the ignored edge. For example, forming a composite face of two planar faces in a 90 degree angle, some of the created triangular elements may not coincide with any of the original faces, as shown below.
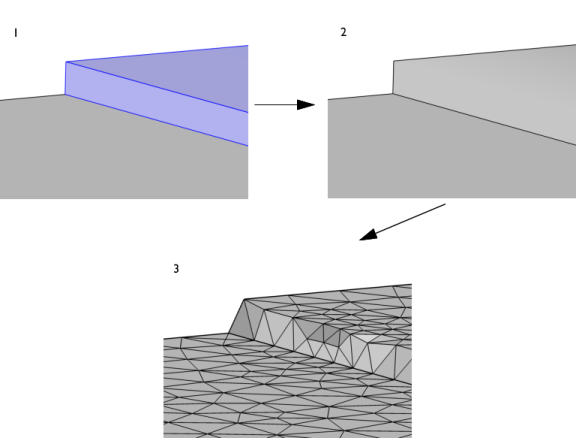
To use the operation, in the Geometry toolbar, from the
Virtual Operations menu (

), select
Form Composite Faces (

). Then enter the properties of the operation using the following sections:
Select the faces that you want to composite in the Graphics window. They then appear in the
Faces to composite list. If the geometry sequence includes user-defined selections above the
Form Composite Faces node, choose
Manual to select faces, or choose one of the selection nodes from the list next to
Faces to composite.
Click the Active button to toggle between turning ON and OFF the
Faces to composite selections.
Use the Ignore adjacent vertices check box to also remove the ignorable vertices on the boundary of each resulting composite face. Keeping the adjacent vertices preserves the edge partitioning while forming composite faces, as shown in
Figure 7-27.
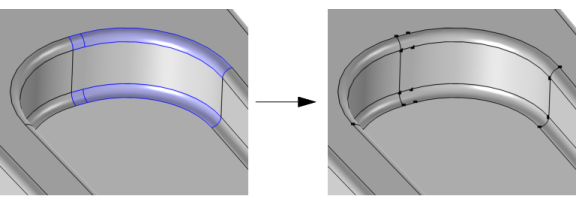
Use the Keep input for mesh control check box to specify that the selected faces are composed in the geometry but the edges are available individually when you build the mesh. See also
Mesh Control Edges.