
|
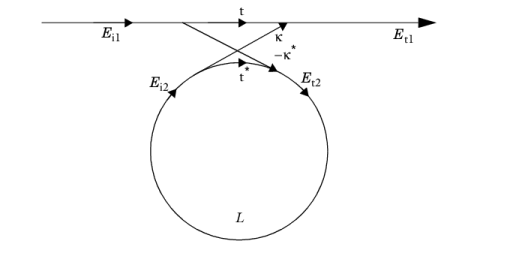
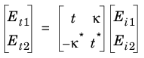 .
.|
1
|
Calculate the transmittance |t|2 for some values of the distance between the straight and the ring waveguide. Here, your should just include half (or a part) of the ring.
|
|
2
|
Calculate the loss coefficient L for some values of the ring radius. In this case, define a geometry with a short piece of straight waveguide, followed by half of the ring, and, finally, another short piece of straight waveguide. The short pieces of straight waveguide help to launch and properly absorb the propagating wave.
|

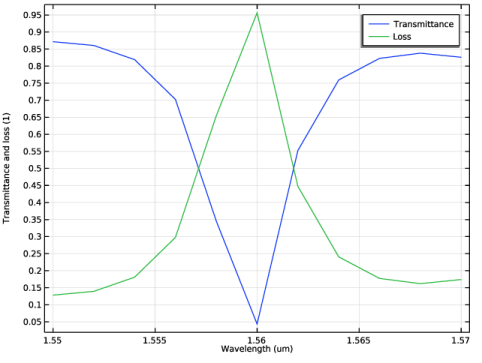
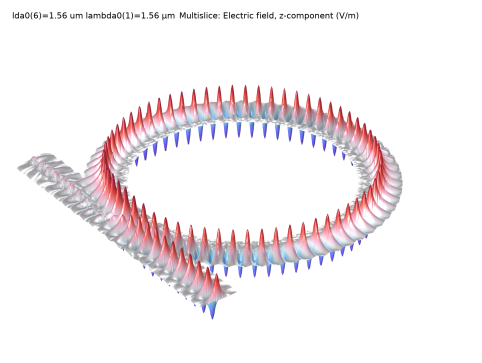
|
1
|
|
2
|
|
3
|
Click Add.
|
|
4
|
Click
|
|
5
|
|
6
|
Click
|
|
1
|
|
2
|
|
3
|
|
4
|
Browse to the model’s Application Libraries folder and double-click the file optical_ring_resonator_3d_parameters.txt.
|
|
1
|
|
2
|
|
3
|
|
1
|
|
2
|
In the Part Libraries window, select Wave Optics Module>Rectangular Waveguides>rectangular_waveguide_straight_to_ring_coupler in the tree.
|
|
3
|
|
1
|
In the Model Builder window, under Component 1 (comp1)>Geometry 1 click Rectangular Waveguide Straight-to-Ring Coupler 1 (pi1).
|
|
2
|
|
4
|
Locate the Position and Orientation of Output section. Find the Displacement subsection. In the yw text field, type -r0-w_clad/2.
|
|
5
|
Click to expand the Domain Selections section. Click the
|
|
7
|
|
8
|
|
1
|
|
2
|
|
3
|
|
4
|
In the Add dialog box, select Core (Rectangular Waveguide Straight-to-Ring Coupler 1) in the Input selections list.
|
|
5
|
Click OK.
|
|
6
|
|
7
|
|
1
|
|
2
|
In the Settings window for Intersection, type Triangular Mesh Core Boundaries in the Label text field.
|
|
3
|
|
4
|
|
5
|
In the Add dialog box, in the Selections to intersect list, choose Core Boundaries and Triangular mesh (Rectangular Waveguide Straight-to-Ring Coupler 1).
|
|
6
|
|
1
|
In the Model Builder window, under Component 1 (comp1) right-click Materials and choose Blank Material.
|
|
2
|
|
3
|
|
1
|
|
2
|
|
3
|
Locate the Geometric Entity Selection section. From the Selection list, choose Core (Rectangular Waveguide Straight-to-Ring Coupler 1).
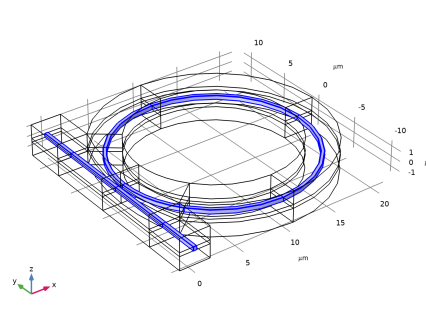 |
|
4
|
|
1
|
In the Model Builder window, under Component 1 (comp1) right-click Definitions and choose Variables.
|
|
2
|
|
3
|
|
4
|
|
5
|
Locate the Variables section. In the table, enter the following settings:
|
|
1
|
|
2
|
|
3
|
|
4
|
Locate the Variables section. In the table, enter the following settings:
|
|
1
|
|
2
|
|
3
|
|
4
|
Locate the Variables section. In the table, enter the following settings:
|
|
1
|
In the Model Builder window, under Component 1 (comp1) click Electromagnetic Waves, Beam Envelopes (ewbe).
|
|
2
|
|
3
|
|
4
|
|
5
|
|
6
|
Click to expand the Discretization section. From the Electric field envelopes list, choose Cubic, to improve the spatial resolution.
|
|
1
|
|
2
|
|
3
|
|
4
|
|
1
|
|
2
|
|
3
|
|
4
|
|
1
|
|
2
|
|
3
|
From the Selection list, choose Transverse perimeter (Rectangular Waveguide Straight-to-Ring Coupler 1).
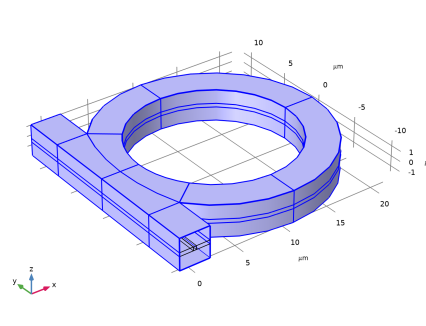 |
|
4
|
|
5
|
|
6
|
|
7
|
Click OK.
|
|
1
|
|
2
|
|
3
|
From the Selection list, choose Field continuity (Rectangular Waveguide Straight-to-Ring Coupler 1).
 |
|
1
|
|
2
|
|
3
|
|
1
|
|
2
|
|
3
|
Click the Custom button.
|
|
4
|
|
5
|
In the Maximum element growth rate text field, type 2, to slightly reduce the number of mesh elements.
|
|
1
|
|
2
|
|
3
|
|
4
|
|
5
|
|
6
|
|
1
|
|
2
|
|
3
|
|
4
|
From the Selection list, choose Mesh source domain (Rectangular Waveguide Straight-to-Ring Coupler 1).
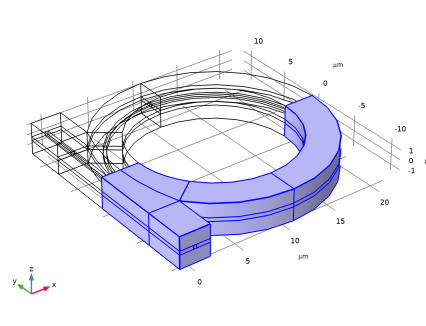 |
|
1
|
|
2
|
|
3
|
Click the Custom button.
|
|
4
|
|
5
|
|
1
|
|
2
|
|
3
|
From the Selection list, choose Mesh source domain (Rectangular Waveguide Straight-to-Ring Coupler 1).
|
|
4
|
Locate the Destination Domains section. From the Selection list, choose Mesh destination domain (Rectangular Waveguide Straight-to-Ring Coupler 1).
|
|
5
|
|
1
|
|
2
|
|
3
|
|
4
|
|
1
|
|
2
|
|
3
|
|
1
|
|
2
|
|
3
|
|
4
|
Right-click Study 1>Step 1: Wavelength Domain and choose Move Down. Repeat this command once, to move the Wavelength Domain study step to the last position in the study sequence.
|
|
1
|
|
2
|
|
3
|
Click
|
|
5
|
|
1
|
|
2
|
|
3
|
|
4
|
|
5
|
|
6
|
|
1
|
|
2
|
|
3
|
|
4
|
|
5
|
|
6
|
|
7
|
|
8
|
Click OK.
|
|
1
|
|
2
|
|
3
|
|
4
|
Locate the Scale section.
|
|
5
|
|
1
|
|
2
|
|
3
|
|
4
|
|
5
|
|
1
|
In the Model Builder window, under Results click Reflectance, Transmittance, and Absorptance (ewbe).
|
|
2
|
In the Settings window for 1D Plot Group, type Transmittance and Loss (ewbe) in the Label text field.
|
|
3
|
|
1
|
|
2
|
|
4
|
Click
|
|
5
|
|
7
|
|
1
|
In the Model Builder window, right-click Electric Mode Field, Port 1 (ewbe) and choose Arrow Surface.
|
|
2
|
In the Settings window for Arrow Surface, click Replace Expression in the upper-right corner of the Expression section. From the menu, choose Component 1 (comp1)>Electromagnetic Waves, Beam Envelopes>Ports>ewbe.tEmodex_1,...,ewbe.tEmodez_1 - Port tangential electric mode field.
|
|
3
|
|
1
|
In the Model Builder window, right-click Electric Mode Field, Port 2 (ewbe) and choose Arrow Surface.
|
|
2
|
In the Settings window for Arrow Surface, click Replace Expression in the upper-right corner of the Expression section. From the menu, choose Component 1 (comp1)>Electromagnetic Waves, Beam Envelopes>Ports>ewbe.tEmodex_2,...,ewbe.tEmodez_2 - Port tangential electric mode field.
|
|
3
|