
|
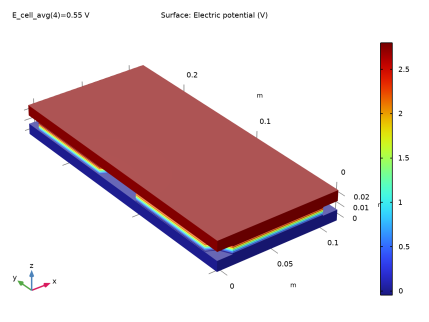
|
1
|
|
2
|
|
3
|
Click Add.
|
|
4
|
|
5
|
Click Add.
|
|
6
|
|
7
|
Click Add.
|
|
8
|
Click
|
|
9
|
In the Select Study tree, select Preset Studies for Selected Physics Interfaces>Hydrogen Fuel Cell>Stationary with Initialization.
|
|
10
|
Click
|
|
1
|
|
2
|
Browse to the model’s Application Libraries folder and double-click the file stack_cooling_geom_sequence.mph.
|
|
3
|
|
4
|
|
1
|
|
2
|
|
1
|
|
2
|
|
3
|
|
4
|
Browse to the model’s Application Libraries folder and double-click the file stack_cooling_physics_parameters.txt.
|
|
1
|
|
2
|
|
3
|
|
4
|
|
5
|
|
6
|
|
7
|
In the tree, select Fuel Cell and Electrolyzer>Polymer Electrolytes>Nafion, EW 1100, Vapor Equilibrated, Protonated.
|
|
8
|
|
9
|
|
1
|
|
2
|
|
1
|
|
2
|
|
3
|
|
1
|
|
2
|
|
3
|
|
1
|
|
2
|
|
3
|
Find the Transport mechanisms subsection. Select the Use Darcy’s Law for momentum transport check box.
|
|
4
|
|
5
|
|
1
|
|
2
|
|
3
|
|
1
|
|
2
|
|
3
|
|
1
|
|
2
|
In the Settings window for Water Absorption-Desorption, H2 Side, locate the Absorption-Desorption Condition section.
|
|
3
|
|
1
|
|
2
|
In the Settings window for Water Absorption-Desorption, O2 Side, locate the Absorption-Desorption Condition section.
|
|
3
|
|
1
|
|
2
|
|
3
|
|
4
|
|
5
|
|
6
|
|
1
|
|
2
|
|
3
|
|
4
|
|
5
|
|
6
|
|
1
|
|
2
|
In the Settings window for H2 Gas Diffusion Layer, type H2 Gas Diffusion Layer 2 (manifolds) in the Label text field.
|
|
3
|
|
4
|
|
5
|
|
6
|
|
1
|
|
2
|
In the Settings window for O2 Gas Diffusion Layer, type O2 Gas Diffusion Layer 2 (manifolds) in the Label text field.
|
|
3
|
|
4
|
|
5
|
|
6
|
|
1
|
|
2
|
In the Settings window for Current Collector, type Current Collector 1 (end blocks) in the Label text field.
|
|
3
|
Locate the Domain Selection section. From the Selection list, choose Current Collector and Feeder Plates.
|
|
4
|
|
1
|
|
2
|
In the Settings window for Current Collector, type Current Collector (with cooling flow) in the Label text field.
|
|
3
|
Locate the Domain Selection section. From the Selection list, choose Non-Gas Cooling Channels and Manifolds.
|
|
4
|
|
1
|
|
2
|
|
3
|
|
4
|
|
1
|
|
2
|
In the Settings window for Thin H2 Gas Diffusion Electrode Reaction, locate the Electrode Kinetics section.
|
|
3
|
|
4
|
|
1
|
|
2
|
|
3
|
|
4
|
|
1
|
|
2
|
In the Settings window for Thin O2 Gas Diffusion Electrode Reaction, locate the Electrode Kinetics section.
|
|
3
|
|
4
|
|
5
|
|
1
|
|
2
|
In the Settings window for H2 Gas Diffusion Layer, type H2 Gas Diffusion Layer 3 (x-directed channels) in the Label text field.
|
|
3
|
Locate the Domain Selection section. From the Selection list, choose Hydrogen Gas Channels, x-directed.
|
|
4
|
|
5
|
|
6
|
From the list, choose Diagonal.
|
|
7
|
|
1
|
|
2
|
In the Settings window for H2 Gas Diffusion Layer, type H2 Gas Diffusion Layer 4 (y-directed channels) in the Label text field.
|
|
3
|
Locate the Domain Selection section. From the Selection list, choose Hydrogen Gas Channels, y-directed.
|
|
4
|
|
5
|
|
6
|
From the list, choose Diagonal.
|
|
7
|
|
1
|
|
2
|
In the Settings window for O2 Gas Diffusion Layer, type O2 Gas Diffusion Layer 3 (x-directed channels) in the Label text field.
|
|
3
|
Locate the Domain Selection section. From the Selection list, choose Oxygen Gas Channels, x-directed.
|
|
4
|
|
5
|
|
6
|
From the list, choose Diagonal.
|
|
7
|
|
1
|
|
2
|
In the Settings window for O2 Gas Diffusion Layer, type O2 Gas Diffusion Layer 4 (y-directed channels) in the Label text field.
|
|
3
|
Locate the Domain Selection section. From the Selection list, choose Oxygen Gas Channels, y-directed.
|
|
4
|
|
5
|
|
6
|
From the list, choose Diagonal.
|
|
7
|
|
1
|
|
2
|
|
3
|
|
1
|
|
2
|
|
3
|
|
4
|
|
1
|
In the Model Builder window, under Component 1 (comp1)>Hydrogen Fuel Cell (fc)>H2 Gas Phase 1 click Initial Values 1.
|
|
2
|
|
3
|
|
4
|
|
5
|
|
6
|
|
1
|
|
2
|
|
3
|
|
1
|
|
2
|
|
3
|
|
1
|
In the Model Builder window, under Component 1 (comp1)>Hydrogen Fuel Cell (fc)>O2 Gas Phase 1 click Initial Values 1.
|
|
2
|
|
3
|
|
4
|
|
5
|
|
6
|
|
1
|
|
2
|
|
3
|
|
1
|
|
2
|
|
3
|
|
4
|
|
5
|
In the Show More Options dialog box, in the tree, select the check box for the node Physics>Stabilization.
|
|
6
|
Click OK.
|
|
7
|
|
8
|
In the Settings window for Hydrogen Fuel Cell, click to expand the Consistent Stabilization section.
|
|
9
|
Find the O2 gas mixture subsection. Clear the Add stabilization only to gas flow channels check box.
|
|
10
|
Find the H2 gas mixture subsection. Clear the Add stabilization only to gas flow channels check box.
|
|
1
|
|
2
|
|
3
|
|
4
|
|
1
|
In the Model Builder window, under Component 1 (comp1)>Darcy’s Law (dl)>Porous Medium 1 click Porous Matrix 1.
|
|
2
|
|
3
|
|
4
|
|
1
|
|
2
|
|
3
|
|
4
|
|
1
|
|
2
|
|
3
|
|
4
|
|
5
|
|
1
|
|
2
|
|
3
|
|
4
|
Locate the Thermodynamics, Solid section. From the ρ list, choose User defined. From the Cp list, choose User defined.
|
|
1
|
|
2
|
|
3
|
|
4
|
Locate the Heat Conduction, Solid section. From the k list, choose User defined. The thermal conductivity of the gas diffusion layers is anisotropic, featuring a higher conductivity in the in-plane direction.
|
|
5
|
From the list, choose Diagonal.
|
|
6
|
In the k table, enter the following settings:
|
|
7
|
Locate the Thermodynamics, Solid section. From the ρ list, choose User defined. From the Cp list, choose User defined.
|
|
1
|
|
2
|
|
3
|
Locate the Domain Selection section. From the Selection list, choose Current Collector and Feeder Plates.
|
|
1
|
|
2
|
|
3
|
|
4
|
Locate the Heat Conduction, Solid section. From the k list, choose User defined. In the associated text field, type kappa_BPP_eff.
|
|
5
|
Locate the Thermodynamics, Solid section. From the ρ list, choose User defined. From the Cp list, choose User defined.
|
|
1
|
|
2
|
|
3
|
|
1
|
|
2
|
|
3
|
|
4
|
Locate the Thermodynamics, Porous Matrix section. From the ρb list, choose User defined. Locate the Heat Conduction, Porous Matrix section. From the kb list, choose User defined. In the associated text field, type kappa_BPP_eff.
|
|
5
|
|
1
|
|
2
|
|
3
|
|
4
|
|
1
|
|
2
|
|
3
|
|
1
|
|
2
|
|
3
|
|
4
|
|
1
|
|
2
|
|
3
|
|
4
|
|
5
|
|
6
|
|
7
|
|
1
|
|
2
|
|
3
|
|
4
|
|
5
|
Click to expand the Source Faces section. From the Selection list, choose Hydrogen Gas Diffusion Electrodes.
|
|
6
|
Click to expand the Destination Faces section. From the Selection list, choose Oxygen Gas Diffusion Electrodes.
|
|
7
|
Click to expand the Sweep Method section. From the Face meshing method list, choose Triangular (generate prisms).
|
|
1
|
|
2
|
|
3
|
|
1
|
|
2
|
|
3
|
|
4
|
|
1
|
|
2
|
|
3
|
|
4
|
|
5
|
|
1
|
|
2
|
|
3
|
|
1
|
|
2
|
|
3
|
|
4
|
|
1
|
|
2
|
|
1
|
|
2
|
|
3
|
|
4
|
|
1
|
|
2
|
|
1
|
|
2
|
|
3
|
|
4
|
|
1
|
|
2
|
|
3
|
|
4
|
|
1
|
|
2
|
|
3
|
|
4
|
|
5
|
|
6
|
|
1
|
|
2
|
|
3
|
|
4
|
|
1
|
|
2
|
|
1
|
|
2
|
|
1
|
|
2
|
|
4
|
|
5
|
Click
|
|
7
|
Click
|
|
8
|
|
9
|
|
10
|
|
11
|
Click Replace.
|
|
1
|
|
2
|
|
3
|
|
4
|
|
5
|
In the Model Builder window, expand the Study 1>Solver Configurations>Solution 1 (sol1)>Dependent Variables 3 node, then click Chemical potential (comp1.fc.mu0).
|
|
6
|
|
7
|
|
8
|
In the Model Builder window, under Study 1>Solver Configurations>Solution 1 (sol1)>Dependent Variables 3 click Electrolyte potential (comp1.fc.phil).
|
|
9
|
|
10
|
|
11
|
In the Model Builder window, under Study 1>Solver Configurations>Solution 1 (sol1)>Dependent Variables 3 click Electric potential (comp1.fc.phis).
|
|
12
|
|
13
|
|
14
|
In the Model Builder window, under Study 1>Solver Configurations>Solution 1 (sol1)>Dependent Variables 3 click Mass fraction (comp1.fc.wH2O_H2).
|
|
15
|
|
16
|
|
17
|
In the Model Builder window, under Study 1>Solver Configurations>Solution 1 (sol1)>Dependent Variables 3 click Mass fraction (comp1.fc.wH2O_O2).
|
|
18
|
|
19
|
|
20
|
In the Model Builder window, under Study 1>Solver Configurations>Solution 1 (sol1)>Dependent Variables 3 click Mass fraction (comp1.fc.wN2_O2).
|
|
21
|
|
22
|
|
23
|
|
1
|
|
1
|
In the Model Builder window, under Results>Electrode Potential with Respect to Ground (fc), Ctrl-click to select Multislice 1 and Arrow Volume 1.
|
|
2
|
Right-click and choose Disable.
|
|
1
|
|
2
|
|
3
|
|
1
|
|
2
|
In the Settings window for Surface, click Replace Expression in the upper-right corner of the Expression section. From the menu, choose Component 1 (comp1)>Hydrogen Fuel Cell>fc.phis - Electric potential - V.
|
|
3
|
|
1
|
In the Model Builder window, under Results>Electrolyte Potential (fc), Ctrl-click to select Multislice 1 and Arrow Volume 1.
|
|
2
|
Right-click and choose Disable.
|
|
1
|
|
2
|
|
1
|
|
2
|
|
3
|
|
1
|
In the Mole Fraction, H2, Streamline (fc) toolbar, click
|
|
2
|
In the Settings window for Streamline Multislice, click Replace Expression in the upper-right corner of the Expression section. From the menu, choose Component 1 (comp1)>Hydrogen Fuel Cell>Species H2>fc.tfluxH2x,...,fc.tfluxH2z - Total flux.
|
|
3
|
|
4
|
|
5
|
|
6
|
|
7
|
|
8
|
|
9
|
Locate the Coloring and Style section. Find the Point style subsection. From the Type list, choose Arrow.
|
|
10
|
|
11
|
|
1
|
|
2
|
In the Settings window for Color Expression, click Replace Expression in the upper-right corner of the Expression section. From the menu, choose Component 1 (comp1)>Hydrogen Fuel Cell>Species H2>fc.xH2 - Mole fraction.
|
|
3
|
|
1
|
|
2
|
|
1
|
|
2
|
|
1
|
|
2
|
|
3
|
|
1
|
In the Mole Fraction, O2, Streamline (fc) toolbar, click
|
|
2
|
In the Settings window for Streamline Multislice, click Replace Expression in the upper-right corner of the Expression section. From the menu, choose Component 1 (comp1)>Hydrogen Fuel Cell>Species O2>fc.tfluxO2x,...,fc.tfluxO2z - Total flux.
|
|
3
|
Locate the Multiplane Data section. Find the Z-planes subsection. From the Entry method list, choose Coordinates.
|
|
4
|
In the Coordinates text field, type range(D_cc+D_bpp/2+D_cell-D_bpp*0.25,D_cell,D_stack-D_bpp*0.75-D_cc).
|
|
5
|
|
6
|
|
7
|
Locate the Coloring and Style section. Find the Point style subsection. From the Type list, choose Arrow.
|
|
8
|
|
9
|
|
10
|
|
1
|
|
2
|
In the Settings window for Color Expression, click Replace Expression in the upper-right corner of the Expression section. From the menu, choose Component 1 (comp1)>Hydrogen Fuel Cell>Species O2>fc.xO2 - Mole fraction.
|
|
3
|
|
4
|
|
1
|
|
2
|
|
1
|
|
2
|
In the Settings window for 3D Plot Group, type Water Activity in Oxygen GDEs in the Label text field.
|
|
3
|
|
1
|
|
2
|
In the Settings window for Surface, click Replace Expression in the upper-right corner of the Expression section. From the menu, choose Component 1 (comp1)>Hydrogen Fuel Cell>fc.aw - Water activity (relative humidity).
|
|
1
|
|
2
|
|
3
|
|
1
|
|
2
|
|
3
|
|
4
|
|
1
|
|
2
|
|
3
|
|
1
|
|
2
|
In the Settings window for Surface, click Replace Expression in the upper-right corner of the Expression section. From the menu, choose Component 1 (comp1)>Heat Transfer in Porous Media>Temperature>T - Temperature - K.
|
|
3
|
|
4
|
|
5
|
|
6
|
Click OK.
|
|
1
|
|
2
|
|
3
|
|
4
|
|
1
|
In the Model Builder window, under Results>Temperature in MEAs right-click Surface 1 and choose Duplicate.
|
|
2
|
|
3
|
|
4
|
|
1
|
|
2
|
|
3
|
|
4
|
|
1
|
|
2
|
In the Settings window for 3D Plot Group, type Temperature in Cooling Channels in the Label text field.
|
|
3
|
|
4
|
|
5
|
|
1
|
|
2
|
In the Settings window for Streamline Multislice, click Replace Expression in the upper-right corner of the Expression section. From the menu, choose Component 1 (comp1)>Darcy’s Law>Velocity and pressure>dl.u,dl.v,dl.w - Darcy’s velocity field.
|
|
3
|
|
4
|
|
5
|
|
6
|
|
7
|
|
8
|
Locate the Coloring and Style section. Find the Point style subsection. From the Type list, choose Arrow.
|
|
9
|
|
1
|
|
2
|
In the Settings window for Color Expression, click Replace Expression in the upper-right corner of the Expression section. From the menu, choose Component 1 (comp1)>Heat Transfer in Porous Media>Temperature>T - Temperature - K.
|
|
3
|
|
4
|
|
5
|
|
6
|
|
1
|
|
2
|
|
3
|
|
4
|
|
5
|
|
6
|
|
7
|
|
8
|
|
1
|
|
2
|
In the Settings window for 1D Plot Group, type Mid-Stack Temperature Towards Cooling Outlets in the Label text field.
|
|
3
|
|
1
|
|
2
|
In the Settings window for Line Graph, click Replace Expression in the upper-right corner of the y-Axis Data section. From the menu, choose Component 1 (comp1)>Heat Transfer in Porous Media>Temperature>T - Temperature - K.
|
|
3
|
|
4
|
|
5
|
|
6
|
|
7
|