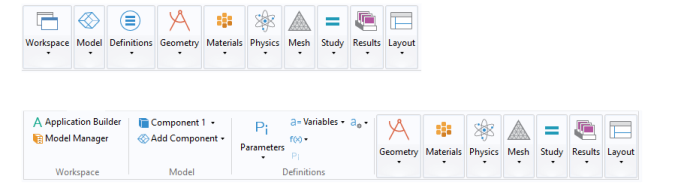|
The COMSOL Desktop in the cross-platform version, primarily for the Linux and macOS operating systems, looks slightly different than for the Windows operating system (shown in Figure 2-1). The primary difference is that the Main Menu and Main Toolbar are used instead of ribbons. Otherwise, the default windows (Model Builder, Graphics, Settings, Log, Progress, and Messages) are in the same location on the default desktop layout. See The COMSOL Desktop Menus and Toolbars for more details.
|
|
A ribbon tab, ribbon group, or modal ribbon tab is available in the Windows version. In general, these are referred to as toolbars. See Figure 2-1 for an example of the Windows Home toolbar. Also see Figure 2-2 for an example of how the ribbon changes when a window is resized.
|
|
The Model Toolbar and Contextual Toolbar are available in the cross-platform version, primarily for macOS and Linux users. See Figure 2-12 for an example of these toolbars.
|