
|
|
•
|
|
•
|
|
•
|
Electrolyte: 1.0 M LiPF6 in EC:DEC (1:1 by weight)
|
|
30 μm
|
||
|
55 μm
|
||
|
30 μm
|
|
•
|
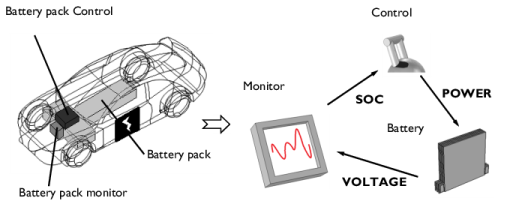
|
1
|
|
2
|
|
3
|
Click Add.
|
|
4
|
Click
|
|
5
|
In the Select Study tree, select Preset Studies for Selected Physics Interfaces>Time Dependent with Initialization. This study step automatically computes the initial potentials in the cell.
|
|
6
|
Click
|
|
1
|
|
2
|
|
1
|
|
2
|
|
3
|
|
4
|
|
5
|
|
6
|
|
7
|
|
8
|
|
9
|
|
10
|
|
11
|
|
12
|
|
1
|
|
2
|
|
3
|
|
1
|
|
2
|
|
3
|
|
5
|
|
1
|
|
2
|
|
1
|
|
3
|
|
1
|
|
3
|
|
1
|
|
2
|
|
3
|
|
1
|
|
2
|
|
3
|
|
1
|
|
2
|
|
3
|
|
1
|
|
2
|
|
1
|
|
2
|
|
1
|
|
2
|
|
1
|
|
2
|
|
3
|
|
1
|
|
2
|
|
3
|
|
1
|
In the Model Builder window, under Component 1 (comp1) right-click Lithium-Ion Battery (liion) and choose Porous Electrode.
|
|
2
|
|
3
|
|
4
|
Locate the Electrolyte Properties section. From the Electrolyte material list, choose Material Link 1 (matlnk1).
|
|
5
|
Locate the Electrode Properties section. From the Electrode material list, choose Material Link 2 (matlnk2).
|
|
1
|
|
2
|
|
3
|
|
4
|
|
1
|
|
2
|
|
3
|
|
1
|
|
2
|
|
3
|
|
4
|
Locate the Electrolyte Properties section. From the Electrolyte material list, choose Material Link 1 (matlnk1).
|
|
5
|
Locate the Electrode Properties section. From the Electrode material list, choose Material Link 3 (matlnk3).
|
|
1
|
|
2
|
|
3
|
|
4
|
|
1
|
|
2
|
|
3
|
|
1
|
|
2
|
|
3
|
|
4
|
Locate the Electrolyte Properties section. From the Electrolyte material list, choose Material Link 1 (matlnk1).
|
|
1
|
|
2
|
In the Settings window for Initial Cell Charge Distribution, locate the Battery Cell Parameters section.
|
|
3
|
|
4
|
|
1
|
In the Model Builder window, expand the Initial Cell Charge Distribution 1 node, then click Negative Electrode Selection 1.
|
|
1
|
|
1
|
In the Model Builder window, under Component 1 (comp1)>Lithium-Ion Battery (liion) click Porous Electrode 1.
|
|
2
|
|
3
|
|
4
|
|
1
|
|
2
|
|
3
|
|
4
|
|
1
|
|
1
|
|
3
|
|
4
|