
|
|
•
|
|
•
|
|
•
|
Electrolyte: 1.0 M LiPF6 in EC:DEC (1:1 by weight).
|
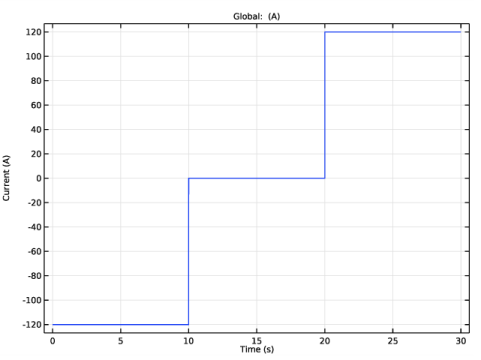
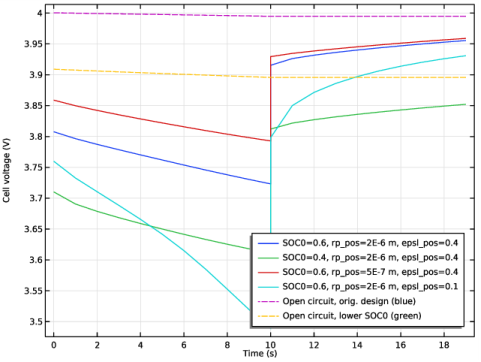
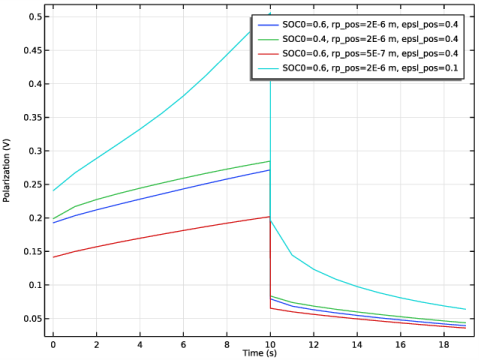
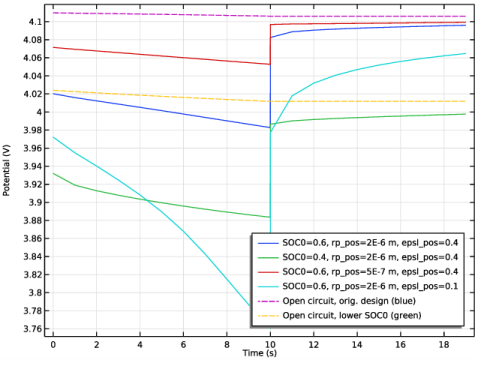
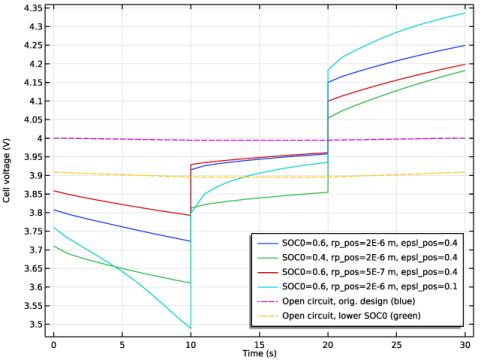
|
1
|
|
2
|
In the Application Libraries window, select Battery Design Module>Batteries, Lithium-Ion>li_battery_seed in the tree.
|
|
3
|
Click
|
|
1
|
|
2
|
|
1
|
|
2
|
|
3
|
|
4
|
|
5
|
Browse to the model’s Application Libraries folder and double-click the file li_battery_management_variables.txt.
|
|
1
|
|
2
|
|
3
|
|
4
|
|
5
|
|
6
|
Find the Intervals subsection. In the table, enter the following settings:
|
|
7
|
|
8
|
|
1
|
|
2
|
|
1
|
In the Model Builder window, under Component 1 (comp1)>Lithium-Ion Battery (liion) click Electrode Current 1.
|
|
2
|
In the Settings window for Electrode Current, type Electrode Current -Current Load Rates in the Label text field.
|
|
3
|
|
1
|
In the Model Builder window, expand the Porous Electrode 1 node, then click Particle Intercalation 1.
|
|
2
|
In the Settings window for Particle Intercalation, click to expand the Particle Discretization section.
|
|
3
|
|
1
|
|
2
|
|
3
|
|
1
|
In the Model Builder window, under Component 1 (comp1)>Lithium-Ion Battery (liion) click Porous Electrode 2.
|
|
2
|
|
3
|
|
1
|
In the Model Builder window, expand the Porous Electrode 2 node, then click Particle Intercalation 1.
|
|
2
|
In the Settings window for Particle Intercalation, locate the Particle Transport Properties section.
|
|
3
|
|
4
|
Locate the Particle Discretization section. Select the Fast assembly in particle dimension check box.
|
|
1
|
|
2
|
|
3
|
|
1
|
In the Model Builder window, under Component 1 (comp1)>Lithium-Ion Battery (liion) click Initial Cell Charge Distribution 1.
|
|
2
|
In the Settings window for Initial Cell Charge Distribution, locate the Battery Cell Parameters section.
|
|
3
|
|
4
|
|
1
|
|
2
|
|
3
|
|
4
|
|
1
|
In the Model Builder window, expand the Initial Cell Charge Distribution 1 node, then click Component 1 (comp1)>Cumulative Energy Output and Input (ge)>Global Equations 1.
|
|
2
|
|
4
|
|
5
|
In the Dependent variable quantity table, enter the following settings:
|
|
6
|
|
7
|
In the Source term quantity table, enter the following settings:
|
|
1
|
|
2
|
|
3
|
|
4
|
|
1
|
In the Model Builder window, expand the Study 1 node, then click Step 1: Current Distribution Initialization.
|
|
2
|
In the Settings window for Current Distribution Initialization, locate the Physics and Variables Selection section.
|
|
3
|
|
1
|
|
2
|
|
3
|
In the Output times text field, type range(0,1,9) 9.999 10 10.001 range(11,1,19) 19.999 20 20.001 range(21,1,30).
|
|
4
|
|
5
|
|
1
|
|
2
|
|
3
|
Click
|
|
5
|
Click
|
|
7
|
Click
|
|
1
|
|
2
|
|
3
|
|
4
|
|
5
|
|
6
|
|
1
|
In the Model Builder window, under Study 1>Solver Configurations click Parametric Solutions 1 (sol3).
|
|
2
|
|
1
|
|
2
|
|
3
|
|
4
|
|
5
|
|
6
|
In the associated text field, type Time (s).
|
|
7
|
|
8
|
In the associated text field, type Current (A).
|
|
1
|
|
2
|
In the Settings window for Global, click Replace Expression in the upper-right corner of the y-Axis Data section. From the menu, choose Component 1 (comp1)>Definitions>Variables>I_pulse - 10 C pulse test - A.
|
|
3
|
|
4
|
|
5
|
|
1
|
|
2
|
In the Settings window for 1D Plot Group, type Cell voltage during discharge pulse in the Label text field.
|
|
3
|
|
4
|
From the Time selection list, choose From list. In the Times (s) list, choose all times from 0 to 19.999.
|
|
5
|
|
6
|
|
7
|
In the associated text field, type Time (s).
|
|
8
|
|
9
|
In the associated text field, type Cell voltage (V).
|
|
1
|
|
2
|
In the Settings window for Global, click Replace Expression in the upper-right corner of the y-Axis Data section. From the menu, choose Component 1 (comp1)>Definitions>Variables>Ecell - Battery cell voltage - V.
|
|
3
|
|
4
|
In the Legend text field, type SOC0=eval(SOCcell_init), rp_pos=eval(rp_pos) m, epsl_pos=eval(epsl_pos).
|
|
1
|
|
2
|
|
3
|
|
4
|
|
5
|
In the Parameter values (SOCcell_init,rp_pos (m),epsl_pos) list, choose 1: SOCcell_init=0.6, rp_pos=2E-6 m, epsl_pos=0.4 and 2: SOCcell_init=0.4, rp_pos=2E-6 m, epsl_pos=0.4.
|
|
6
|
From the Time selection list, choose From list. In the Times (s) list, choose all times from 0 to 19.999.
|
|
7
|
Click Replace Expression in the upper-right corner of the y-Axis Data section. From the menu, choose Component 1 (comp1)>Definitions>Variables>EOCVcell - Open-circuit cell voltage, coulombic - V.
|
|
8
|
Click to expand the Coloring and Style section. Find the Line style subsection. From the Line list, choose Dashed.
|
|
9
|
|
1
|
|
2
|
|
3
|
|
4
|
|
1
|
|
2
|
In the Settings window for 1D Plot Group, type Positive potential during discharge pulse in the Label text field.
|
|
3
|
|
1
|
In the Model Builder window, expand the Positive potential during discharge pulse node, then click Global 1.
|
|
2
|
In the Settings window for Global, click Replace Expression in the upper-right corner of the y-Axis Data section. From the menu, choose Component 1 (comp1)>Definitions>Variables>Epos - Positive electrode potential - V.
|
|
1
|
|
2
|
In the Settings window for Global, click Replace Expression in the upper-right corner of the y-Axis Data section. From the menu, choose Component 1 (comp1)>Definitions>Variables>EOCPpos - Open-circuit potential in positive electrode, coulombic - V.
|
|
3
|
|
1
|
In the Model Builder window, right-click Positive potential during discharge pulse and choose Duplicate.
|
|
2
|
In the Settings window for 1D Plot Group, type Negative potential during discharge pulse in the Label text field.
|
|
1
|
In the Model Builder window, expand the Negative potential during discharge pulse node, then click Global 1.
|
|
2
|
In the Settings window for Global, click Replace Expression in the upper-right corner of the y-Axis Data section. From the menu, choose Component 1 (comp1)>Definitions>Variables>Eneg - Negative electrode potential - V.
|
|
1
|
|
2
|
In the Settings window for Global, click Replace Expression in the upper-right corner of the y-Axis Data section. From the menu, choose Component 1 (comp1)>Definitions>Variables>EOCPneg - Open-circuit potential in negative electrode, coulombic - V.
|
|
1
|
|
2
|
|
3
|
|
4
|
|
1
|
|
2
|
In the Settings window for 1D Plot Group, type Polarization during discharge pulse in the Label text field.
|
|
3
|
|
1
|
In the Model Builder window, expand the Polarization during discharge pulse node, then click Global 1.
|
|
2
|
In the Settings window for Global, click Replace Expression in the upper-right corner of the y-Axis Data section. From the menu, choose Component 1 (comp1)>Definitions>Variables>Total_polarization - Total battery cell polarization - V.
|
|
1
|
|
2
|
|
3
|
|
4
|
|
1
|
|
2
|
|
3
|
|
4
|
|
5
|
|
6
|
|
8
|
Click
|
|
1
|
|
2
|
|
3
|
|
1
|
|
2
|
|
3
|
|
1
|
|
2
|
|
1
|
|
2
|
|
3
|
|
4
|
|
5
|
|
6
|
|
8
|
Click
|