
|
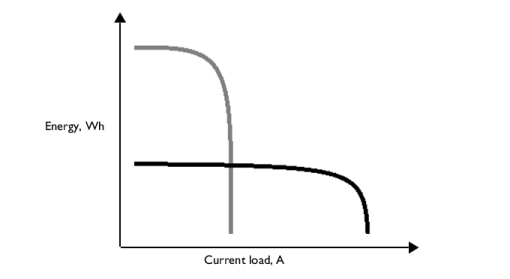
|
•
|
Electrolyte: 1.0 M LiPF6 in EC:DEC (1:1 by weight)
|
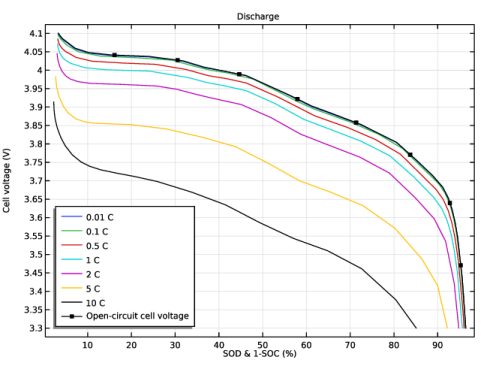
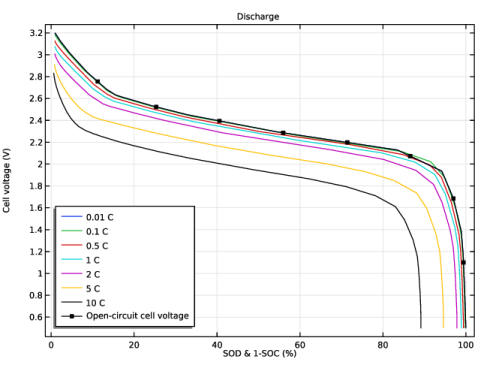

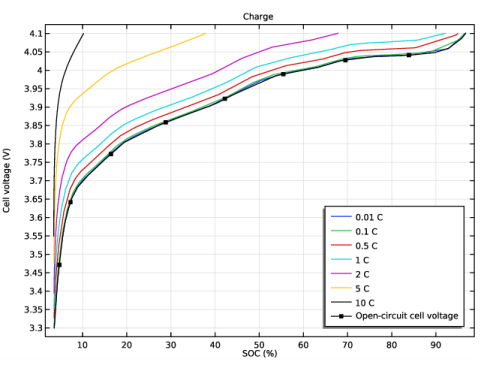
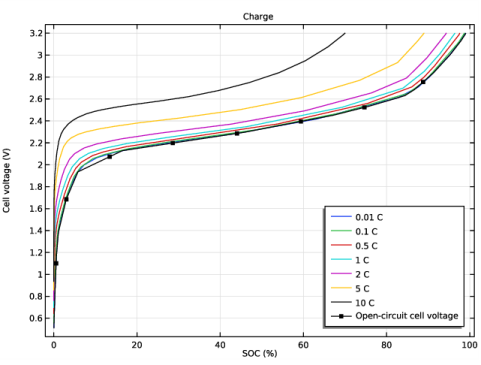
|
1
|
|
2
|
In the Application Libraries window, select Battery Design Module>Batteries, Lithium-Ion>li_battery_seed in the tree.
|
|
3
|
Click
|
|
1
|
|
2
|
|
1
|
In the Model Builder window, under Component 1 (comp1) right-click Definitions and choose Variables.
|
|
2
|
|
3
|
|
4
|
Browse to the model’s Application Libraries folder and double-click the file li_battery_management_variables.txt.
|
|
1
|
In the Model Builder window, under Component 1 (comp1)>Lithium-Ion Battery (liion) click Electrode Current 1.
|
|
2
|
In the Settings window for Electrode Current, type Electrode Current -Current Load Rates in the Label text field.
|
|
3
|
|
1
|
In the Model Builder window, expand the Porous Electrode 1 node, then click Particle Intercalation 1.
|
|
2
|
In the Settings window for Particle Intercalation, click to expand the Particle Discretization section.
|
|
3
|
|
1
|
|
2
|
|
3
|
|
1
|
In the Model Builder window, expand the Porous Electrode 2 node, then click Particle Intercalation 1.
|
|
2
|
|
3
|
|
1
|
|
2
|
|
3
|
|
1
|
|
2
|
|
3
|
|
4
|
|
1
|
In the Model Builder window, under Component 1 (comp1)>Cumulative Energy (ge) click Global Equations 1.
|
|
2
|
|
4
|
|
5
|
In the Dependent variable quantity table, enter the following settings:
|
|
6
|
|
7
|
In the Source term quantity table, enter the following settings:
|
|
1
|
|
2
|
|
3
|
|
4
|
|
1
|
|
2
|
|
3
|
|
1
|
|
2
|
|
3
|
|
1
|
|
2
|
|
1
|
|
2
|
|
3
|
|
4
|
Browse to the model’s Application Libraries folder and double-click the file li_battery_rate_capability_parametric_sweep.txt.
|
|
1
|
|
2
|
In the Settings window for Current Distribution Initialization, locate the Physics and Variables Selection section.
|
|
3
|
|
1
|
|
2
|
|
3
|
|
1
|
|
2
|
|
3
|
|
4
|
|
5
|
|
6
|
|
7
|
|
8
|
|
9
|
Click to expand the Output section. Right-click Study 1>Solver Configurations>Solution 1 (sol1)>Time-Dependent Solver 1 and choose Stop Condition.
|
|
10
|
|
11
|
In the table, select the Active check boxes for Events (ev)/Implicit Event 1 and Events (ev)/Implicit Event 2.
|
|
12
|
|
1
|
|
2
|
|
3
|
|
1
|
|
2
|
|
3
|
|
4
|
|
1
|
|
2
|
|
3
|
|
4
|
|
5
|
|
1
|
In the Model Builder window, under Study 1>Solver Configurations click Parametric Solutions 1 - Copy 1 (sol18).
|
|
2
|
In the Settings window for Solution, type Copied Parametric Solutions MCMB/LMO in the Label text field.
|
|
1
|
|
2
|
In the Settings window for 1D Plot Group, type Cell Voltages Discharge MCMB/LMO in the Label text field.
|
|
3
|
|
4
|
|
5
|
|
6
|
|
7
|
In the associated text field, type SOD & 1-SOC (%).
|
|
8
|
|
9
|
In the associated text field, type Cell voltage (V).
|
|
10
|
|
1
|
|
2
|
|
3
|
|
4
|
|
5
|
|
6
|
Click Replace Expression in the upper-right corner of the y-Axis Data section. From the menu, choose Component 1 (comp1)>Definitions>Variables>Ecell - Battery cell voltage - V.
|
|
7
|
|
8
|
|
9
|
|
10
|
|
11
|
|
1
|
|
2
|
|
3
|
|
4
|
|
5
|
Click Replace Expression in the upper-right corner of the y-Axis Data section. From the menu, choose Component 1 (comp1)>Definitions>Variables>EOCVcell - Open-circuit cell voltage, coulombic - V.
|
|
6
|
|
7
|
|
8
|
|
9
|
|
10
|
|
11
|
|
13
|
|
1
|
|
2
|
|
3
|
|
4
|
|
5
|
|
6
|
|
7
|
Locate the Expressions section. In the table, enter the following settings:
|
|
8
|
|
1
|
|
2
|
|
3
|
|
4
|
|
5
|
In the associated text field, type Power (W).
|
|
6
|
|
7
|
In the associated text field, type Energy (Wh).
|
|
8
|
|
1
|
|
2
|
|
3
|
|
4
|
|
5
|
|
6
|
|
7
|
|
8
|
|
10
|
|
1
|
|
2
|
|
3
|
|
4
|
|
5
|
|
6
|
|
7
|
|
8
|
|
9
|
|
1
|
In the Model Builder window, expand the Component 1 (comp1)>Materials node, then click Material Link 2 (matlnk2).
|
|
2
|
|
3
|
|
1
|
|
2
|
|
3
|
|
1
|
|
2
|
|
1
|
In the Model Builder window, under Component 1 (comp1)>Lithium-Ion Battery (liion) click Initial Cell Charge Distribution 1.
|
|
2
|
In the Settings window for Initial Cell Charge Distribution, locate the Battery Cell Electrode Balancing section.
|
|
3
|
|
4
|
|
1
|
|
2
|
In the Settings window for 1D Plot Group, type Cell Voltages Discharge LTO/NMC in the Label text field.
|
|
1
|
|
2
|
|
3
|
|
1
|
|
2
|
|
3
|
|
4
|
|
1
|
In the Model Builder window, under Results>Ragone Plot right-click Table Graph 1 and choose Duplicate.
|
|
2
|
|
3
|
|
4
|
Locate the Legends section. In the table, enter the following settings:
|
|
5
|
|
1
|
|
2
|
|
3
|
|
4
|
|
1
|
|
2
|
In the Settings window for 1D Plot Group, type Cell Voltages Charge MCMB/LMO in the Label text field.
|
|
3
|
|
4
|
|
1
|
|
2
|
|
3
|
|
4
|
|
5
|
|
1
|
|
2
|
|
3
|
|
1
|
|
2
|
|
3
|
|
4
|
|
1
|
|
2
|
In the Settings window for 1D Plot Group, type Cell Voltages Charge LTO/NMC in the Label text field.
|
|
1
|
|
2
|
|
3
|
|
1
|
|
2
|
|
3
|
|
4
|