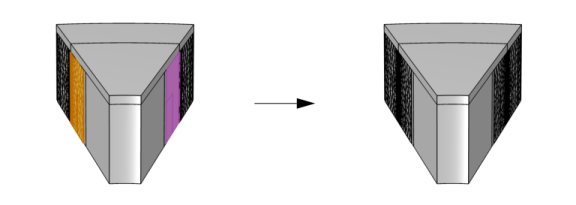
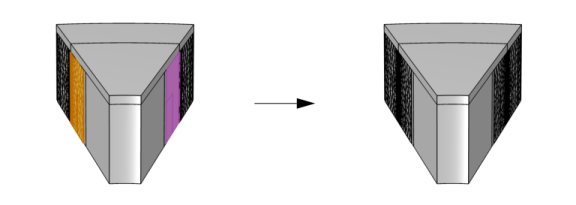
|
•
|
In the Graphics window, select both the boundaries to copy the mesh from and the boundaries to copy the mesh to. On The Mesh Toolbar click the Copy Face (
|
|
-
|
|
-
|
|
•
|
|
The source boundaries must be connected when the Single copy (all-to-one) option is specified as the Type of Copy. In an assembly, an identity pair is not sufficient to connect boundaries across parts. Instead, use the Automatic option or consider forming a union of the parts or splitting the destination boundary (using imprints, for example) so that the mesh copy is a one-to-one copy operation using two or more Copy Face nodes.
|
|
The Copy Edge feature has an orientation section. To control the orientation of the source mesh on the destination when using the Copy Face node, right-click and add an Edge Map, One-Point Map, or Transform node as a local attribute.
|
|
For tutorials using Copy Face, see:
|
|