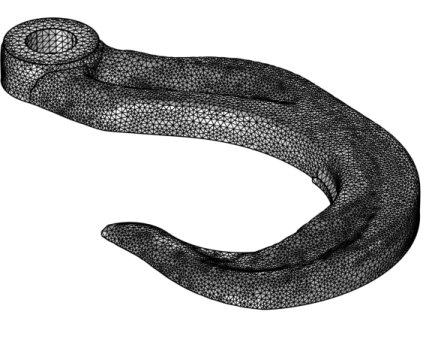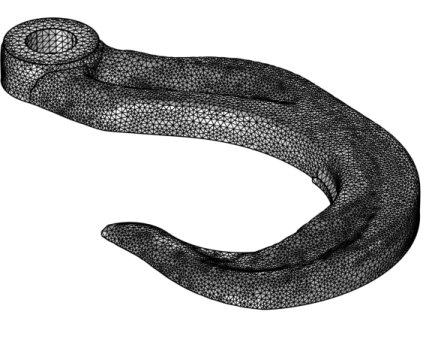You can import a mesh from a COMSOL Multiphysics native file or from another meshing sequence. In 3D you can also import meshes from NASTRAN, STL, VRML, sectionwise, PLY, and 3MF files. In 2D you can also import meshes from NASTRAN (the third coordinate must then be the same for all mesh points) and from sectionwise files.
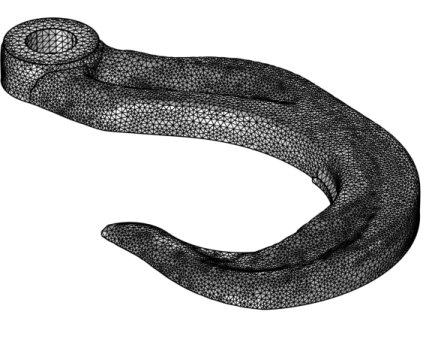
When you import mesh from a file that defines a length unit, the import operation scales the imported mesh to match the length unit of the Component with the Mesh node containing the corresponding
Import node. For an
Import node under a
Mesh Part node, the import operation scales the mesh if the
Use units check box is selected.
This file contains domain elements only with geometric entity information dividing the mesh into two domains. Now, export the imported mesh to a file using the default settings. Then, compare the resulting file (see mesh_example_4.mphtxt) with the file
mesh_example_1.mphtxt and note that the exported file contains complete mesh information; that is, it contains domain elements, boundary elements, edge elements, vertex elements, and geometric entity information.
To add volume mesh to an imported surface mesh, add a Create Domains to form domains inside watertight regions, and add a
Free Tetrahedral to generate a tetrahedral mesh in the unmeshed domains.
Remeshing Imported Meshes discuss the options to improve the quality of a face mesh, if needed.
If you have an externally generated mesh with a predefined partitioning of the elements, you can transfer this partitioning to COMSOL Multiphysics by specifying geometric entity information in the .mphtxt file. To illustrate this, import the file
mesh_example_2.mphtxt. This file contains domain elements only, without any geometric entity information. The imported mesh consists of one domain only. Note that the imported mesh from the file
mesh_example_1.mphtxt consists of two domains according to the given geometric entity information.
To transfer boundary partitioning information of an externally generated mesh you need to include boundary elements with the corresponding geometric entity information in the .mphtxt file. To illustrate this, import the file
mesh_example_3.mphtxt with the
Boundary partitioning option set to
Minimal. This file contains domain and boundary elements with geometric entity information defining 5 boundaries. Note that the imported mesh also has 5 boundaries. Now import the file
mesh_example_1.mphtxt, which has no boundary information, using the same import settings. Note that the imported mesh now has 3 boundaries only because the Minimal option generates the minimal possible partitioning that is required by the topological criteria.
|
•
|
Use an Import node (  ) to import a mesh from a file, from another meshing sequence or mesh part, or from a Filter or Partition dataset. To position, rotate, and scale the mesh, use one or several Transform attributes.
|
|
|
|
•
|
See STL Import 1 — Generating a Geometry from an Imported Mesh: Application Library path COMSOL_Multiphysics/Meshing_Tutorials/stl_vertebra_import.
|
|
•
|
See STL Import 2 — Remeshing an Imported Mesh: Application Library path COMSOL_Multiphysics/Meshing_Tutorials/stl_vertebra_mesh_import.
|
|
To import additional meshes, add another Import node. Then COMSOL Multiphysics adds the elements of the newly imported mesh to the existing mesh.
In the Source list, choose the type of data to import:
Any importable file,
Meshing sequence (if applicable meshing sequences are available), and
COMSOL Multiphysics file are always available. In addition to the native file formats, you can choose
STL file (stereolitography file),
VRML file (Virtual Reality Modeling Language file),
PLY file (Polygon File Format or Stanford Triangle Format file), and
3MF file (3D Manufacturing Format file), and
NASTRAN file and
Sectionwise file in 2D and 3D. Choose
Dataset to import the visualization mesh of a Filter or Partition dataset. This option is only available if there is at least one
Filter or
Partition node under
Datasets in
Results.
For file import, specify the filename in the Filename field or click the
Browse button (

). You can also click the downward arrow beside the
Browse button and choose
Browse From (

) to open the fullscreen
Select File window. Click the downward arrow for the
File Location Actions menu (

) to choose
Show in Auxiliary Data (

) to move to the row for this file in the
Auxiliary Data window,
Copy File Location (

), and (if you have copied a file location)
Paste File Location (

).
For import from another mesh in the model, select a meshing sequence or mesh part from the Mesh list below. To import a meshing sequence or a mesh part, click the
Import button. For import of a dataset in the model, select a Filter or Partition dataset from the
Dataset list below.
If you have changed some property, the software automatically reimports the mesh when you click a build button. For import of a meshing sequence, select Build source mesh automatically (selected by default) to automatically build the source sequence and reimport the current version of the mesh. This is required when running a parametric sweep over some parameter that affects the source mesh.
In 3D, you can import 3D meshes and planar 2D meshes from COMSOL Multiphysics files (.mphtxt or
.mphbin). Planar 2D meshes, imported to a 3D component, always appear at
z = 0.
When you import a mesh from a COMSOL Multiphysics file that contains mesh selections, you need to select the Import selections check box (selected by default) to import the selections together with the mesh. If you choose to import mesh selections, corresponding selections are created and appear in the
Domain Selections,
Boundary Selections,
Edge Selections, or
Point Selections sections, depending on space dimension and the entity level for the imported selections. You can use the imported selections, for example, to add as a selection to a dataset or plot during postprocessing. See also
Entity Selections below.
In 2D and 3D, it is possible to import the result of a Filter or
Partition dataset evaluation. An example of where import of a dataset is used is when setting up a verification study for topology optimization results.
Select the Import selections check box (selected by default) to also import the selections defined by the component corresponding to the dataset. If you choose to import these selections, they will appear in the
Domain Selections,
Boundary Selections,
Edge Selections, or
Point Selections sections, depending on space dimension and the entity level for the imported selections. You can use the imported selections, for example, to add as a selection to a dataset or plot during postprocessing. See also
Entity Selections below.
In 3D, select the Import domain elements check box to import volumetric elements, such as tetrahedrons, hexahedrons, prisms, and pyramids. Clear this check box to only import boundary elements. The check box is selected by default for the following options from the
Source list:
Meshing Sequence,
COMSOL Multiphysics file,
NASTRAN file, and
Sectionwise file. However, when the software adds the
Import operation automatically in a new meshing sequence, the default is OFF for
Source: Meshing Sequence to allow for editing. The default is OFF when
Source is set to
Dataset. Domain mesh elements can only be imported if the result that the dataset is evaluated on is defined on a domain mesh.
|
|
For Dataset import, it is recommended to import the boundary mesh only. See Remeshing Imported Meshes for information on how to improve the quality of the face mesh as well as building a volume mesh in the domains.
|
In 3D, select the Import unmeshed domains to import domain information from the source meshing sequence. Clear this check box to get voids inside surface meshes that form watertight regions. Domains can be created later, if needed, using the
Create Domains operation. When
Source is set to
COMSOL Multiphysics file,
NASTRAN, or
Sectionwise, the default is ON. For
Source: Sequence, the default depends on how the operation is added. When you add the
Import operation manually from
The Mesh Toolbar or
The Model Builder Context Menu, the default is OFF. When the software adds the
Import operation automatically in a new meshing sequence, the default is ON.
These settings are available with the following options from the Source list:
COMSOL Multiphysics file,
Dataset,
STL file,
VRML file,
NASTRAN file,
PLY file,
Sectionwise file, and
3MF file.
|
•
|
Select Automatic to let the software partition the boundary elements into boundaries automatically (the default setting).
|
|
•
|
Select Minimal to make a minimal boundary partitioning. This is useful when you import a mesh from a measured geometry or a NASTRAN mesh with a predefined boundary partitioning. The automatic face partitioning is not desired then.
|
|
•
|
Select Manual (in 2D) or Detect boundaries (in 3D) to manually control the partitioning. Both choices add a set of parameters, which make it possible to influence the result of the partitioning algorithm; for the Detect boundaries case in 3D, the Detect Faces and Detect Edges sections appear, containing settings for controlling the face and edge partitioning, respectively.
|
If the Detect planar faces check box (3D) or the
Detect straight edges check box (2D) is selected (both are selected by default), the mesh import detects (approximately) planar faces or straight edges, respectively. The minimum size of a straight or planar boundary entity, relative to the entire boundary, can be set using the
Minimum relative length field (2D) and
Minimum relative area field (3D). The maximum accepted angle (in degrees) between elements for a boundary to be considered straight or planar can be set using the
Maximum deviation angle field. If the
Detect adjacent fillet faces check box (3D) is selected, the algorithm also searches for adjacent groups of boundary elements that form cylindrical faces.
If the Detect planar edges check box is selected (it is selected by default), the mesh import detects (approximately) planar edges. The
Detection parameter specifies to which extent the operation should search for planar edges. Use the slider to tune the detection level, where
Strict means that only fully planar edges are searched for, and
Tolerant means that the algorithm searches for planar edges with a wider tolerance. You can also enter the parameter value directly as a value between 0 (strict) and 1 (tolerant).
If the Detect straight edges check box is selected (it is selected by default), the mesh import detects (approximately) straight edges. The
Detection parameter specifies to which extent the operation should search for straight edges. Use the slider to tune the detection level, where
Strict means that only fully straight edges are searched for, and
Tolerant means that the algorithm searches for straight edges with a wider tolerance. You can also enter the parameter value directly as a value between 0 (strict) and 1 (tolerant).
From the Minimum edge length list, choose one of the following options:
Automatic (the default),
Relative, or
Absolute to specify the minimum required length of an edge to be detected. If you select
Relative, specify a minimum relative length in the
Minimum relative length field that appears, and if you select
Absolute, specify a minimum absolute length in the
Minimum absolute length field that appears.
The sections Domain Selections,
Boundary Selections,
Edge Selections, and
Point Selections appear after building the
Import operation. The selections are generated during the import based on selections or materials defined in the source file. In the
Name column, the name of each selection appears. For COMSOL Multiphysics file import, each name is by default the name of the selection in the imported file, which appears in the
Name in file column. For STL and NASTRAN import, the source of each selection appears in
Source in file column (that is, which information in the imported file that was used to generate the selection). Select the name in the
Name column to highlight the selection in the
Graphics window. You can change the name of a selection by editing the corresponding table entry in the
Name column. Note that not all of these selection sections are available for all space dimensions.