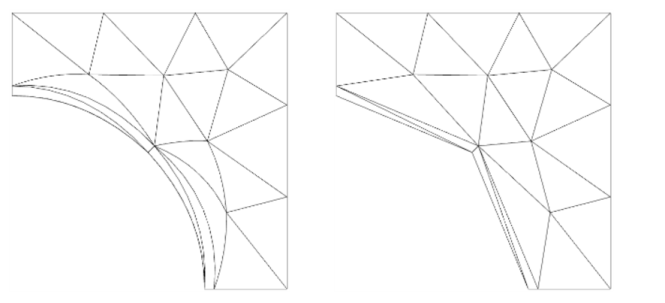The solver prints a message about inverted curved elements to the Messages window and corresponding warnings to the
Log window if they appear.
Warnings (

) nodes also appear in the solver sequence where the inverted mesh elements appear. If you are using a
Free Tetrahedral node to create the mesh, the
Avoid inverted curved elements check box is selected by default in the node’s
Settings window under
Element Quality Optimization to reduce the risk of inverted curved elements.
For a moving mesh, the mesh can become inverted, in which case an error occurs. In the Error (

) node, which appears in the solver sequence, information about the location of the inverted elements appears.
If you experience inverted mesh elements while meshing or while importing meshes, create Mesh Plots with the logical expression
qual<eps. The plot then shows both the inverted mesh elements, for which the mesh quality is negative, and the totally degenerated elements, for which the mesh quality is zero or very close to zero. The quality measure
qual always uses the linear elements.
If the method used to avoid inverted elements fails, it may happen that inverted elements are present in the mesh you solve on, as described in the first section. You can visualize inverted mesh elements using the built-in qualcurvedskewness variable, the elementwise product of skewness and
reldetjacmin, which is a measure of the deformation when generating the higher-order element. A minimum value less than zero for an element means that the element is wrapped inside-out; that is, it is an inverted curved mesh element.
Use the nonlinear quality measure qualcurvedskewness (Curved skewness) to plot or evaluate inverted curved elements. Add a
Mesh Plots with an element filter set to
qualcurvedskewness<0 to include only the inverted elements. Note that the curved quality can only be evaluated on full-dimensional elements, that is volume elements in 3D and surface elements in 2D. Change the Geometry shape function setting to the appropriate higher order shape function for the Mesh dataset. Use the expression
qualcurvedskewness<0.1 to include also highly curved and low quality elements.
If inverted mesh elements occur while deforming a mesh, check the Error (

) node in the solver sequence, to see information about the location of the inverted elements.
To inspect problematic areas in 2D, add a Surface plot, plotting the expression qualskewness using the solution dataset. Select the Wireframe check box in the surface plot to see the individual deformed mesh elements. For 3D, it can be useful to create similar plots using Slice plots for different cross-sections. Use the locations in the Error node as a guidance on where to locate the Slices.
If remeshing of a deformed mesh fails, the problematic mesh is available as a Problematic Deformed Mesh (

) node under
Meshes, so that you can inspect the mesh around the coordinates for the inverted mesh elements.
In many situations, the inverted elements can be fixed by curving elements inside the domain to match the boundary. You find the Avoid inverted elements by curving interior domain check box, which controls if elements inside the domain are curved, in the
Settings window for the
Component node. The default behavior is to curve interior domain elements when needed. In 3D, this setting also has the effect that elements inside a face can be curved to match the face edges.
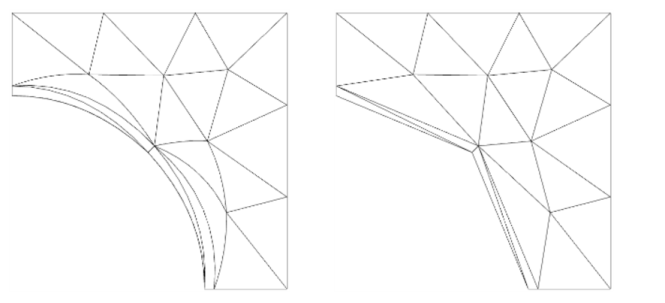
The geomapproxdist variable indicates, for each element, how far a node point in the element was moved from the geometry. To see the parts of the geometry that are affected, add
Mesh Plots with surface plots of
geomapproxdist, or make a volume plot with an element filter set to
geomapproxdist>0.
The variable linearizedelem is 1 in elements that are linearized and 0 elsewhere. You can use this variable to identify mesh elements with linearized elements. For example, use
linearizedelem as the expression in
Mesh Plots.