The Parameter Estimation (

) study node provides a simplified interface for performing least-squares parameter estimation. Note that the Parameter Estimation study step can be used to fit multiple curves and it is compatible with all other study steps. This is opposed to
The Curve Fitting Study, which only works for time dependent problems, and only allows fitting of a single curve. It has the following sections
|
|
The Parameter Estimation study step is available with the following licenses
|
When the Data source is a
File (the default), you can specify a
Filename. The data files can contain comma-separated, semicolon-separated, space-separated, and tab-separated data. You can also click the downward arrow beside the
Browse button and choose
Browse From (

) to open the fullscreen
Select File window. Click the downward arrow for the
Location menu (

) to choose
Show in Auxiliary Data (

) to move to the row for this file in the
Auxiliary Data window,
Copy File Location (

), and (if you have copied a file location)
Paste File Location (

).Click the
Import button (

) to import the data from the source. Click the
Refresh button (

) to update the data. You can also choose a
Decimal separator. The separator can be either
Point (the default) or
Comma.
Choosing a Local table as the data source makes it possible to specify the table in the feature itself. You can also take the data from a
Result table. Finally, you can use
All Least-Squares objectives, or
Selected Least-Squares objectives, if the objective has already been defined in a
Global Least-Squares objective via a
Parameter Estimation interface under one of the components.
|
•
|
Time (first default), the only setting for the time column is Time unit. Only one of the columns can be assigned as time column.
|
|
•
|
Value (second default), this has settings for the Model expression, which is the value of the data according to the model in terms of global variables. For post-processing, the values in the file can be referenced using the Variable name. It is important to specify the Unit of the data, if this differs from the unit system of the model. Both the data and model expression are normalized with the Scale.
|
(5-5)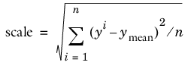
This can be provided with the Manual option, it can be computed
From values according to
Equation 5-5, or it can be computed using the
Automatic setting, but then the behavior depends on the setting for the variance according to
Table 5-2.
The
Variance can be specified for the column as a
Manual value or another column in the data source. In the latter case, it is assumed that the unit of the variance is equal to the square of the data
Unit. The
Variance can also be computed based on the data using the
Automatic (posterior) option. This setting is particularly important for the computation of confidence intervals and the covariance matrix.
|
•
|
Frequency, the only setting for the frequency column is the Frequency unit. Only one of the columns can be assigned as frequency column.
|
|
•
|
Parameter, this has a list of parameters in the model as well as an option to specify the Unit. If the parameter is constant, it is better specify the value in the section below (Experimental Parameters).
|
|
•
|
Ignored, does not do anything, so there are no settings, but it can reduce the need for manipulation of the data source.
|
This section includes a list of Global Least-Squares Objective features defined in the
Parameter Estimation interfaces of the various components in the model.
Click the Add (

) button to add one of the parameters defined in the
Settings window for
Parameters under
Global Definitions to the set of parameters to be estimated. Use the
Move Up (

),
Move Down (

), and
Delete (

) buttons under the table to organize the data.
From a list in the Parameter name column, select one of the available global parameters. Specify an
Initial value which is used as initial guess when estimating the parameter.
The Scale column is important. Each control variable is rescaled with its specified scale. This means, in practice, that the solvers only get to see the parameters divided by their corresponding scale, and it is on these rescaled variables that all tolerances are applied — both user-defined and internal tolerances intended to ensure the stability of the optimization methods. The default value is
1, which makes the solver work with the original, unscaled, parameters.
Use the Lower bound and
Upper bound columns to set lower and upper bounds on the parameters. The Optimization solver only evaluates the objective function within these bounds. When doing parameter estimation, bounds can be used to avoid negative parameters or other unphysical behavior.
An alternative to specifying parameter names and values directly in the table is to specify them in a text file. Use the Load from File button (

) to browse to such a text file. You can also click the downward arrow beside the
Load from File button and choose
Load From (

) to open the fullscreen
Select File window. The program appends the read names and values to the current table. The format of the text file must be such that the parameter names appear in the first column and the values for each parameter appear row-wise with a space separating the name and values, and a space separating the values. Click the
Save to File button (

) to save the contents of the table to a text file (or to a Microsoft Excel Workbook spreadsheet if the license includes LiveLink™
for Excel®).
Select an optimization Method —
BOBYQA (the default),
Levenberg–Marquardt,
IPOPT, or
SNOPT — to solve the parameter estimation problem. Choose
BOBYQA when the parameters to be estimated control the geometry, mesh, or any other aspect of the model which is not represented as a term in the model equations. Otherwise, try
Levenberg–Marquardt, which is generally faster than SNOPT and IPOPT.
Specify the relative Optimality tolerance. The value is applied on rescaled variables, using the scale specified for each parameter. The default value of this setting varies depending on the selected optimization
Method. The
Maximum number of objective evaluations limits the number of times the objective function is evaluated, which is related to the number of times the multiphysics system is simulated for different attempted values of the parameters.
|
|
The Least-squares time/parameter method list only appears in a model where there is a least-squares objective.
|
Set the Least-squares time/parameter method to choose how the parameter estimation defined times or parameters should be used. The default option is
Merge all and this will merge all parameter estimation defined time or parameter values with the time or parameter values defined in general parameter value lists. Alternatively, some of the data points can be excluded using the
Merge within manual range option. If
Use only least-squares data points is chosen, only time or parameter values defined by the parameter estimation are used and all other time or parameter values are disregarded. This also means that is impossible to add an Auxiliary sweep in the Stationary or Time Dependent study step.
For the derivative free optimization method BOBYQA — use the
Keep solutions list to control how to store the solutions from the individual optimization solutions.
|
•
|
Select All to store all the optimizations solutions in memory.
|
|
•
|
Select Only last or Automatic (the default) to store only the last solution from the optimization job. If the there are Parametric Sweep study steps in an Optimization study, the default option ( Automatic) will save the last solution from the optimization job and all solutions from the parametric jobs.
|
Also, select the Stop if error check box to stop the optimization job at once if an error occurs.
For the gradient-based optimization methods — SNOPT,
IPOPT, and
Levenberg–Marquardt — use the
Keep solutions list to control how to store the solutions from the individual optimization solutions:
|
•
|
Select Only last (the default) if you want to save only the last solution.
|
|
•
|
Select Last N if you want to save the last N solutions. Then specify a positive integer in the Number of solutions to save field to define N (2 by default).
|
|
•
|
Select Every Nth if you want to save every Nth solution. Specify a positive integer in the Save every Nth field to define N (10 by default to save every 10 th solution).
|
For Last N and
Every Nth, the
optSolInd parameter is created. This parameter can be used to access individual solutions with the
withsol operator (for advanced postprocessing).