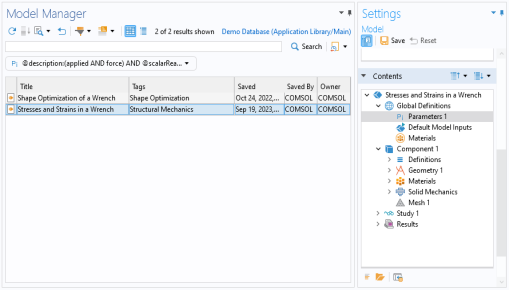|
1
|
Click the Reset button (
|
|
2
|
|
3
|
Select the 3D check box in the list of space dimensions.
|
|
4
|
Click OK to apply the filter.
|
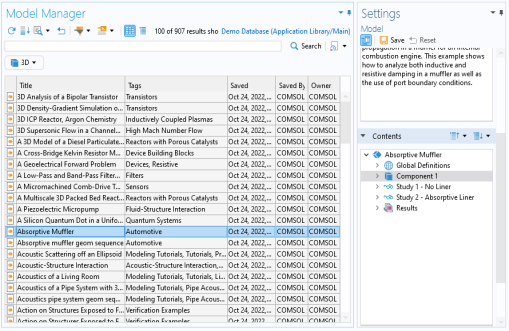
|
1
|
|
2
|
|
3
|
Click OK to apply the updated filter.
|
|
1
|
|
2
|
|
3
|
Click OK.
|
|
1
|
|
2
|
|
3
|
Select the Structural Mechanics>Solid Mechanics (solid) check box.
|
|
4
|
Click OK.
|
|
1
|
|
2
|
|
3
|
|
4
|
|
5
|
In the Comments field in the Properties window, write A 3D component for the structural integrity of a wrench.
|
|
6
|
|
7
|
In the Comments field in the Save window, write Added a node comment for the component for easier future retrieval.
|
|
8
|
|
1
|
|
2
|
|
3
|
|
4
|
Select the Match all terms check box under Options. This step is done to require that all four words appear in the matched node comment.
|
|
5
|
Click OK.
|
|
All node and setting values shown in the Details dialog box for a node in the Contents section can be applied as a filter in the Model Manager search functionality. See Content Filters for further details.
|
|
1
|
|
2
|
|
3
|
|
4
|
|
5
|
Click OK.
|