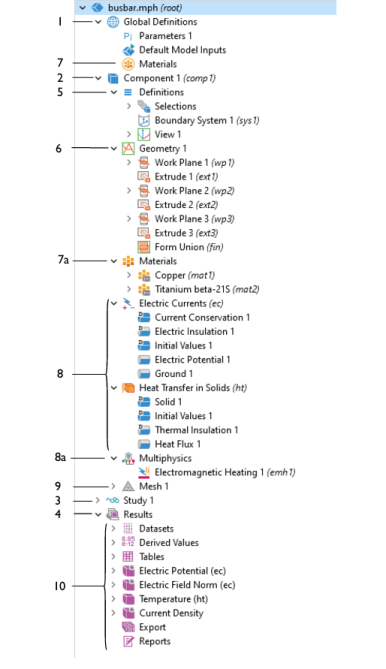Table 3-2: The Model Builder Branches and Subbranches.
This branch makes it possible to add materials and a material switch for material sweeps at the global level. You can add materials in the same way as you do under a Component branch, but materials on the global level are available throughout the model and therefore have no Geometric Entity Selection section. See Global Materials.
Datasets refer to the source of data for creating Plots and Reports. It can be a Solution, a Mesh, or some transformation or cut plane applied to other datasets; that is, you can create new datasets from other datasets.
This subbranch opens the Report Generator, which is a tool for reporting and documenting models created in COMSOL. It creates a record of the entire model including all the settings made during the modeling process. The report is an overview of the model and includes model properties, geometry, physics interfaces and features, mesh, studies, and results and visualization. See Reports and Presentations.