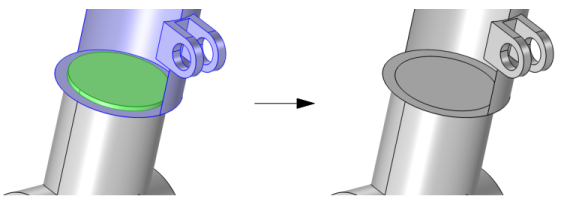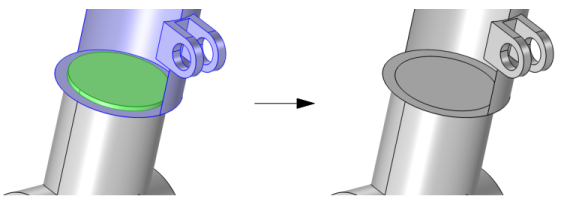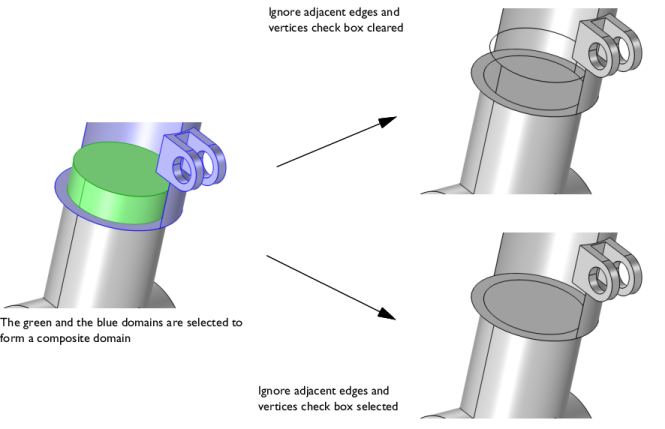To use the operation, in the Geometry toolbar, from the
Virtual Operations menu (

), select
Form Composite Domains (

or

). Then enter the properties of the operation using the following sections:
Select the domains that you want to composite in the Graphics window. They then appear in the
Domains to composite list. If the geometry sequence includes user-defined selections above the
Form Composite Domains node, choose
Manual to select domains, or choose one of the selection nodes from the list next to
Domains to composite.
Click the Active button to toggle between turning ON and OFF the
Domains to composite selections.
Use the Ignore adjacent vertices (2D) or
Ignore adjacent edges and vertices (3D) check box (default selected) to also remove the ignorable vertices (and edges in 3D) on the boundary of each resulting composite domain. In 3D, clearing the check box leaves edges and vertices adjacent to the faces that have been removed.
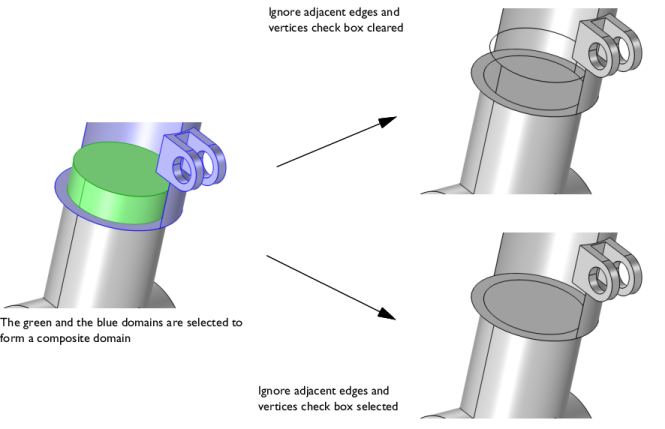
Use the Keep input for mesh control check box to specify that the selected domains are composed in the geometry but are available individually when you build the mesh. This gives you more control of the meshing. A well partitioned geometry is more efficient to mesh and can, for example, make it possible to create a high quality hexahedral mesh through the sweep operations. See also
Mesh Control Domains.