|
See Electric Sensor: Application Library path COMSOL_Multiphysics/Electromagnetics/electric_sensor.
Use the instructions to practice building the geometry, which includes Work Plane, Rectangle, Ellipse, Union, Compose, Extrude, and Block features. |
|
1
|
|
2
|
|
3
|
Under Work Plane click the Plane Geometry node, click the Go to Plane Geometry (
|
|
4
|
|
5
|
|
-
|
Click the Align with Work Plane button (
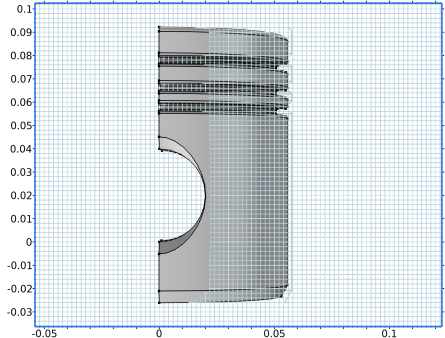 |
|
-
|
Click to toggle the Work Plane Clipping button (
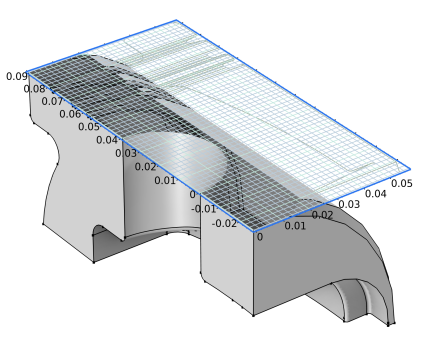 |
|
6
|
Under In-plane visualization of 3D geometry, specify how to visualize 3D objects in the work plane (as colored curves and points) by selecting one or more of the following check boxes (all of them are selected by default):
|
|
-
|
Coincident entities (blue) — Show edges and points (in a pure blue color) that lie in the work plane.
|
|
-
|
Intersection (green) — Show the intersection of 3D geometry and the work plane (in green).
|
|
-
|
Projection (gray) — Show the projection of all edges and points onto the work plane (in gray).
|