
|
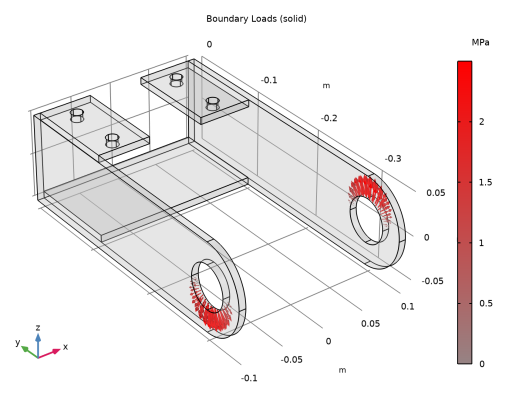
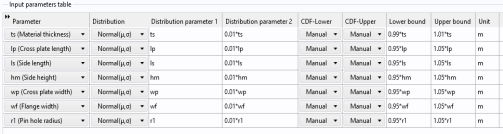
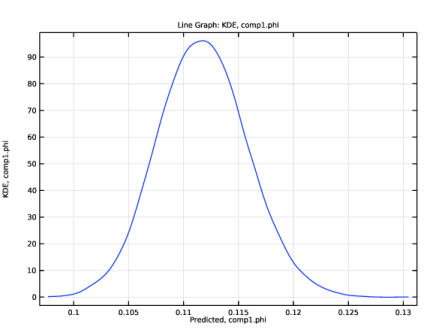
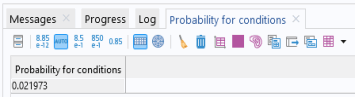
|
1
|
|
2
|
|
3
|
Click Add.
|
|
4
|
Click
|
|
5
|
|
6
|
Click
|
|
1
|
|
2
|
Browse to the model’s Application Libraries folder and double-click the file bracket_uncertainty_quantification_geom_sequence.mph.
|
|
3
|
|
1
|
|
2
|
|
1
|
|
2
|
|
3
|
|
4
|
|
5
|
|
1
|
|
2
|
|
3
|
|
4
|
|
5
|
Select the Group by continuous tangent check box. This setting greatly facilitates the selection of curved surfaces. In this case use it to select the four bolt holes. It is sufficient to select one boundary per hole; the three other boundaries will be selected automatically.
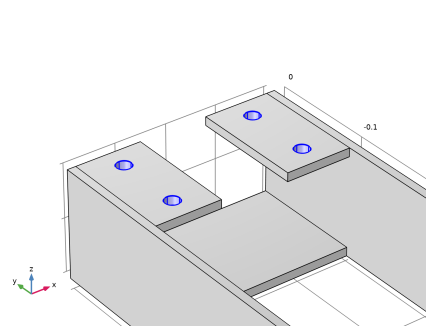 |
|
6
|
|
1
|
|
2
|
|
3
|
|
4
|
|
6
|
|
1
|
|
2
|
|
3
|
|
4
|
|
6
|
|
1
|
|
2
|
|
3
|
|
4
|
|
5
|
|
6
|
Click OK.
|
|
7
|
|
1
|
|
2
|
|
3
|
|
4
|
|
1
|
|
2
|
|
3
|
|
4
|
|
1
|
|
2
|
|
1
|
|
2
|
|
3
|
|
4
|
|
5
|
|
1
|
|
2
|
|
3
|
|
1
|
|
2
|
|
3
|
Click the Custom button.
|
|
4
|
|
5
|
|
6
|
|
1
|
In the Model Builder window, under Component 1 (comp1) right-click Solid Mechanics (solid) and choose Fixed Constraint.
|
|
2
|
|
3
|
|
1
|
|
2
|
|
3
|
|
4
|
|
5
|
|
1
|
|
2
|
|
3
|
|
1
|
|
2
|
|
3
|
|
4
|
|
5
|
|
6
|
|
7
|
|
1
|
|
2
|
|
3
|
Click
|
|
5
|
|
8
|
|
9
|
|
10
|
|
11
|
|
12
|
|
13
|
|
14
|
|
15
|
|
17
|
|
18
|
|
19
|
|
20
|
|
21
|
|
22
|
|
23
|
|
24
|
|
26
|
|
27
|
|
28
|
|
29
|
|
30
|
|
31
|
|
32
|
|
33
|
|
35
|
|
36
|
|
37
|
|
38
|
|
39
|
|
40
|
|
41
|
|
42
|
|
44
|
|
45
|
|
46
|
|
47
|
|
48
|
|
49
|
|
50
|
|
51
|
|
53
|
|
54
|
|
55
|
|
56
|
|
57
|
|
58
|
|
59
|
|
60
|
|
62
|
|
63
|
|
64
|
|
65
|
|
66
|
|
67
|
|
68
|
|
69
|
|
70
|
|
1
|
|
1
|
|
2
|
|
1
|
|
2
|
In the Settings window for Uncertainty Quantification, locate the Uncertainty Quantification Settings section.
|
|
3
|
|
4
|
|
1
|
|
2
|
|
1
|
|
2
|
|
4
|
Click
|
|
5
|
Locate the Uncertainty Quantification Settings section. From the Compute action list, choose Compute and analyze. The default Compute action is Improve and analyze. This will reuse the previously computed uncertainty quantification results in order to speed up the computation. However, we are changing to Compute and analyze, which is slower, but gives a higher-fidelity result.
|
|
1
|
|
2
|
|
1
|
|
2
|
|
1
|
|
1
|
|
2
|
Locate the Surrogate-Based Response Surface section. Click Response Surface in the upper-right corner of the section.
|