|
There is a subtle distinction between a model and all the versions of the model in a database. You set Access Control on the models themselves, while you open, save, search, and organize versions of the models. The same remark applies to any of the Items in a Model Manager database.
|
|
•
|
Model (
|
|
•
|
Application (
|
|
•
|
Physics (
|
|
•
|
Regular (represented by one of the icons for Item Types)
|
|
•
|
Draft (
|
|
The draft is automatically set with a Private permission template when you create a new draft in a server database accessed via a Model Manager server — see Predefined Permission Templates. Only you, as its owner, will be able to open or save the draft, although other users may still see it in search results.
|
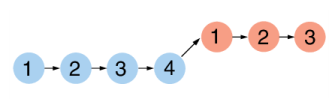
|
•
|
Saved. The time when the model version was saved.
|
|
•
|
Saved by. The display name of the user that saved the model version.
|
|
•
|
Saved in. The COMSOL Multiphysics version that the model version was saved in.
|
|
•
|
Title. The title of the model in the saved version.
|
|
•
|
Filename. The filename used by the model version if exporting it to the file system.
|
|
•
|
Update from. An optional field in which the path to a file on the file system can be specified to save a new version of the model from that file.
|
|
a
|
Click the Browse button.
|
|
b
|
Select a file on the file system and click the Open button.
|
|
c
|
|
•
|
Description. The description of the model in the saved version.
|
|
You can find models in the database by searching on the node properties and settings shown in the Details dialog box for a model tree node. See Content Filters and The Model Manager Search Syntax.
|
|
The Insert into Opened Model button (
|