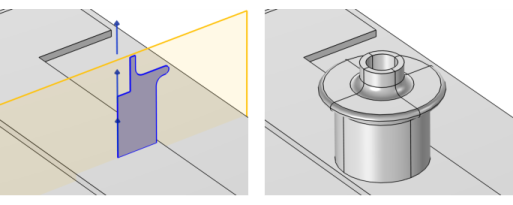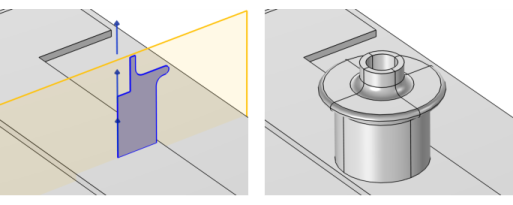From the Revolve from list, select
Faces to revolve planar faces from the 3D geometry. Select the faces that you want to revolve in the Graphics window. These appear in the
Input faces list. All selected faces must lie in the same plane.
Alternatively, from the Revolve from list, select
Work plane to revolve objects from a work plane. In the
Work plane list, select the work plane to revolve from. Select the objects that you want to revolve in the Graphics window. They appear in the
Input objects list.
Click the Active button to toggle between turning ON and OFF the
Input objects or
Input faces selections.
Select the Unite with input objects check box to unite the input objects with the revolved objects. Clear the
Unite with input objects check box to keep the revolved objects separate from the input objects.
Click the Angles button to specify the start angle (default: 0 degrees) and end angle (default value: 360 degrees; that is, a full revolution) of the revolution. If you click the
Full revolution button you get a full revolution. This selection also enables the
Keep original faces check box that controls if the original faces are kept in the revolved 3D geometry. Keeping these faces is necessary if you want to create a swept mesh. By default, COMSOL keeps such faces.
Select 2D in the
Axis type list to specify the revolution axis in the local coordinate system. When revolving work plane objects, the local coordinate system is defined by the work plane’s coordinate system. When revolving planar faces, the local coordinate system is defined by the face with the smallest face number in the first geometry object in the geometry sequence. Select
3D in the
Axis type list to specify the revolution axis in the 3D coordinate system. Select
Edge to specify an edge as revolution axis. Click the
Active button to toggle between turning ON and OFF the
Straight edge selection.
Specify a point on the revolution axis in the local coordinate system in the xw and
yw fields. Alternatively, if
Axis type is
3D, specify a point on the revolution axis in the 3D coordinate system in the
x,
y, and
z fields.
Specify a direction vector for the revolution axis in the local coordinate system in the xw and
yw fields. Alternatively, if
Axis type is
3D, specify a direction vector for the revolution axis in the 3D coordinate system in the
x,
y, and
z fields.
Select the Resulting objects selection check box to create predefined selections (for all levels — objects, domains, boundaries, edges, and points — that are applicable) in subsequent nodes in the geometry sequence. To also make all or one of the types of resulting entities (domains, boundaries, edges, and points) that the resulting objects consist of available as selections in all applicable selection lists (in physics and materials settings, for example), choose an option from the
Show in physics (
Show in instances if in a geometry part) list:
All levels,
Domain selection,
Boundary selection,
Edge selection, or
Point selection. The default is
Domain selection, which is suitable for use with materials and physics defined in domains. For use with a boundary condition, for example, choose
Boundary selection. These selections do not appear as separate selection nodes in the model tree. Select
Off to not make any selection available outside of the geometry sequence. From the
Color list, choose a color for highlighting the resulting objects selection. See
Selection Colors.
From the Construction geometry list choose
On to make the resulting objects available only in the feature’s geometry sequence. The default option
Inherit means that the resulting objects become construction geometry if all input objects are construction geometry. Choose
Off to never output construction geometry objects. For more information see
Construction Geometry.