
|
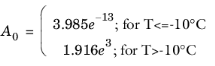 and
and .
.|
1
|
|
2
|
|
3
|
Click Add.
|
|
4
|
Click
|
|
5
|
|
6
|
Click
|
|
1
|
|
2
|
|
1
|
|
2
|
|
3
|
|
4
|
Click
|
|
5
|
Browse to the model’s Application Libraries folder and double-click the file glacier_flow_2d_arolla01.txt.
|
|
6
|
Click
|
|
7
|
|
8
|
|
9
|
In the Argument table, enter the following settings:
|
|
1
|
|
2
|
|
3
|
|
4
|
Click
|
|
5
|
Browse to the model’s Application Libraries folder and double-click the file glacier_flow_2d_arolla02.txt.
|
|
6
|
Click
|
|
7
|
|
8
|
|
9
|
In the Argument table, enter the following settings:
|
|
1
|
|
2
|
|
3
|
|
4
|
|
5
|
|
6
|
|
7
|
|
1
|
|
2
|
|
3
|
|
4
|
|
5
|
|
1
|
|
2
|
|
3
|
|
1
|
|
2
|
|
3
|
|
4
|
Locate the Definition section. In the Expression text field, type abs(A0(T)*exp(-Q(T)/(R_const*T)))^(-1/3)*0.5 according to Equation 5.
|
|
5
|
|
6
|
|
8
|
|
9
|
|
1
|
|
2
|
|
3
|
|
4
|
|
5
|
|
6
|
|
8
|
|
9
|
Click
|
|
1
|
|
2
|
|
3
|
|
4
|
|
5
|
In the Weather Station dialog box, select Europe>Switzerland>COL DU GRAND ST BERNARD (067170) in the tree.
|
|
6
|
Click OK.
|
|
7
|
|
8
|
Find the Date subsection. In the table, enter the following settings:
|
|
9
|
|
10
|
|
1
|
In the Model Builder window, expand the Component 1 (comp1)>Definitions>View 1 node, then click Axis.
|
|
2
|
|
3
|
|
4
|
Click
|
|
1
|
|
2
|
|
3
|
|
4
|
|
5
|
|
6
|
|
7
|
|
1
|
|
2
|
|
3
|
|
4
|
|
5
|
|
6
|
|
1
|
|
2
|
On the object pc2, select Point 1 only.
|
|
3
|
|
4
|
|
5
|
On the object pc1, select Point 1 only.
|
|
6
|
|
1
|
|
2
|
On the object pc2, select Point 2 only.
|
|
3
|
|
4
|
|
5
|
On the object pc1, select Point 2 only.
|
|
6
|
|
1
|
|
2
|
Select the object pc2 only.
|
|
3
|
|
4
|
|
1
|
In the Model Builder window, under Component 1 (comp1) right-click Materials and choose Blank Material.
|
|
2
|
|
1
|
|
2
|
|
3
|
|
4
|
|
5
|
|
6
|
Specify the rref vector as.
This guarantees that the pressure at the ice surface is equal to zero or the ambient pressure, respectively. |
|
1
|
In the Model Builder window, under Component 1 (comp1)>Creeping Flow (spf) click Fluid Properties 1.
|
|
2
|
|
3
|
Find the Constitutive relation subsection. From the list, choose Inelastic non-Newtonian. For the Lower shear rate limit enter 1e-15 [1/s].
|
|
1
|
|
3
|
|
4
|
|
5
|
|
6
|
In the Ls text field, type LSlip. This boundary condition is needed for the temperate glacier model. For the cold glacier flow it has to be disabled.
|
|
1
|
|
3
|
|
4
|
|
1
|
|
1
|
|
3
|
|
4
|
|
1
|
|
2
|
|
3
|
|
1
|
In the Model Builder window, under Component 1 (comp1)>Heat Transfer in Fluids (ht) click Initial Values 1.
|
|
2
|
|
3
|
|
1
|
|
3
|
|
4
|
|
1
|
|
3
|
|
4
|
|
1
|
|
3
|
|
4
|
|
5
|
|
6
|
|
7
|
|
8
|
|
9
|
|
1
|
|
3
|
In the Settings window for Surface-to-Ambient Radiation, locate the Surface-to-Ambient Radiation section.
|
|
4
|
|
5
|
|
1
|
|
3
|
|
4
|
In the T0 text field, type T_m(p). This boundary condition is needed for the temperate glacier model. For the cold glacier flow it has to be disabled.
|
|
1
|
|
2
|
|
1
|
|
3
|
|
4
|
|
1
|
|
3
|
|
4
|
|
5
|
|
1
|
|
2
|
|
3
|
|
4
|
|
5
|
|
6
|
|
7
|
Right-click and choose Disable to deactivate the slip boundary condition which is only needed for the temperate glacier simulation.
|
|
8
|
|
1
|
In the Model Builder window, expand the Study 1>Solver Configurations node, then click Study 1>Step 2: Time Dependent.
|
|
2
|
|
3
|
|
4
|
|
5
|
Locate the Physics and Variables Selection section. Select the Modify model configuration for study step check box to deactivate the boundary conditions that are not needed for the cold glacier simulation.
|
|
6
|
|
7
|
Right-click and choose Disable.
|
|
8
|
|
9
|
Right-click and choose Disable.
|
|
1
|
|
2
|
|
3
|
|
4
|
|
1
|
|
2
|
|
3
|
|
4
|
|
1
|
|
3
|
In the Settings window for Line Average, click Replace Expression in the upper-right corner of the Expressions section. From the menu, choose Component 1 (comp1)>Creeping Flow>Auxiliary variables>spf.open1.massFlowRate - Outward mass flow rate across feature selection - kg/s.
|
|
4
|
Click
|
|
1
|
Go to the Table window.
|
|
2
|
|
1
|
|
2
|
|
1
|
|
2
|
|
3
|
|
4
|
|
5
|
|
1
|
|
2
|
|
3
|
|
1
|
|
2
|
|
3
|
|
4
|
|
1
|
|
2
|
|
3
|
|
4
|
|
5
|
Click
|
|
1
|
|
2
|
|
3
|
|
4
|
|
1
|
|
2
|
|
3
|
|
4
|
|
5
|
Click to expand the Range section.
|
|
1
|
|
1
|
In the Model Builder window, under Results, Ctrl-click to select Velocity (spf), Pressure (spf), Temperature (ht), Isothermal Contours (ht), and Outward Mass Flow Rate.
|
|
2
|
Right-click and choose Group.
|
|
1
|
In the Model Builder window, under Results, Ctrl-click to select Velocity (spf) 1, Pressure (spf) 1, Temperature (ht) 1, Isothermal Contours (ht) 1, and Outward Mass Flow Rate 1.
|
|
2
|
Right-click and choose Group.
|
|
1
|
|
3
|
|
4
|
|
5
|
|
6
|
|
7
|
|
1
|
|
2
|
|
3
|
|
1
|
|
2
|
|
3
|
|
4
|
|
6
|
|
7
|
|
8
|
|
9
|
|
1
|
|
2
|
In the Settings window for 1D Plot Group, type Tangential Velocity along Glacier Surface in the Label text field.
|
|
3
|
|
4
|
|
5
|
In the associated text field, type Surface length (m).
|
|
6
|
|
7
|
In the associated text field, type Tangential velocity (m/yr).
|
|
1
|
|
2
|
|
3
|