
|
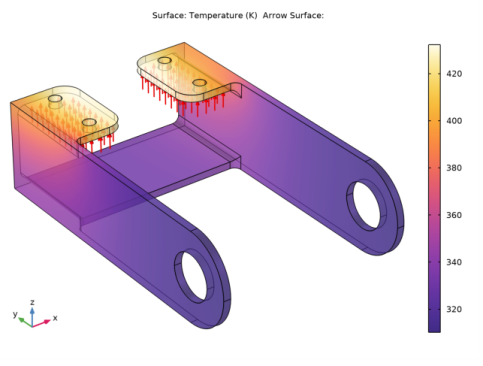
|
•
|
Add a Thermal Stress, Solid interface as in this example. The coupling is predefined and appears in the Thermal Expansion nodes under Multiphysics. This is the easiest approach.
|
|
•
|
Add separate Solid Mechanics and Heat Transfer in Solids interfaces. Then add a Thermal Expansion node under Multiphysics, and check the settings in them.
|
|
•
|
Add separate Solid Mechanics and Heat Transfer in Solids interfaces. Add a Thermal Expansion subnode under Linear Elastic Material, and do the appropriate settings there.
|
|
1
|
|
2
|
In the Select Physics tree, select Structural Mechanics>Thermal-Structure Interaction>Thermal Stress, Solid.
|
|
3
|
Click Add.
|
|
4
|
Click
|
|
5
|
|
6
|
Click
|
|
1
|
|
2
|
|
3
|
|
4
|
Click
|
|
6
|
Click
|
|
7
|
|
1
|
|
2
|
|
1
|
|
2
|
|
3
|
|
4
|
|
5
|
|
1
|
In the Model Builder window, under Component 1 (comp1) right-click Solid Mechanics (solid) and choose Roller.
|
|
1
|
|
3
|
|
4
|
|
5
|
From the list, choose Diagonal.
|
|
6
|
|
1
|
|
2
|
From the Selection list, choose All boundaries. Then remove boundaries 17 and 27.
|
|
3
|
|
4
|
|
5
|
|
1
|
|
3
|
|
4
|
|
1
|
|
2
|
|
3
|
|
4
|
|
5
|
|
6
|
|
7
|
|
1
|
|
2
|
|
3
|
|
4
|
|
5
|
|
6
|
|
1
|
|
1
|
|
2
|
|
3
|
|
4
|
|
1
|
|
2
|
|
3
|
|
4
|
|
5
|