
|
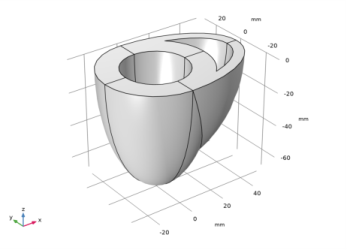
|
•
|
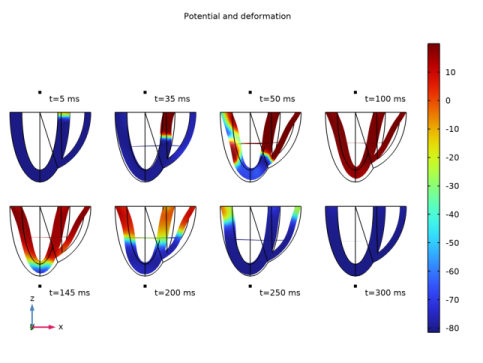
|
•
|
|
•
|
|
•
|
The Fiber feature is set up using the curvilinear fiber orientation.
|
|
1
|
|
2
|
|
3
|
Click Add.
|
|
4
|
Click Add.
|
|
5
|
|
6
|
Click Add.
|
|
7
|
Click
|
|
8
|
|
9
|
Click
|
|
1
|
|
2
|
Browse to the model’s Application Libraries folder and double-click the file biventricular_cardiac_model_geom_sequence.mph.
|
|
3
|
|
4
|
|
1
|
|
2
|
|
1
|
|
2
|
|
3
|
|
4
|
|
1
|
|
2
|
|
3
|
|
1
|
|
2
|
|
3
|
|
1
|
|
2
|
|
3
|
|
1
|
|
2
|
|
3
|
|
4
|
|
5
|
|
6
|
Click OK.
|
|
1
|
|
2
|
In the Settings window for Parameters, type Structural Mechanics Parameters in the Label text field.
|
|
3
|
|
4
|
Browse to the model’s Application Libraries folder and double-click the file biventricular_cardiac_model_mechanical_passive_param.txt.
|
|
1
|
|
2
|
|
3
|
|
4
|
Browse to the model’s Application Libraries folder and double-click the file biventricular_cardiac_model_electrical_param.txt.
|
|
1
|
|
2
|
|
3
|
|
4
|
Browse to the model’s Application Libraries folder and double-click the file biventricular_cardiac_model_active_stress_param.txt.
|
|
1
|
|
2
|
|
3
|
|
4
|
Browse to the model’s Application Libraries folder and double-click the file biventricular_cardiac_model_conversion_param.txt.
|
|
1
|
|
2
|
|
1
|
|
2
|
|
3
|
|
1
|
|
2
|
|
3
|
|
1
|
|
2
|
|
1
|
|
2
|
|
3
|
|
1
|
In the Model Builder window, under Component 1 (comp1)>Sheet Direction (cc) click Coordinate System Settings 1.
|
|
2
|
|
3
|
|
1
|
|
2
|
|
3
|
|
1
|
|
2
|
|
3
|
|
1
|
|
2
|
|
3
|
|
4
|
|
1
|
|
2
|
|
3
|
|
1
|
In the Model Builder window, under Results, Ctrl-click to select 3D Plot Group 1, 3D Plot Group 2, Vector Field (cc), and Coordinate system (cc).
|
|
2
|
Right-click and choose Group.
|
|
1
|
|
2
|
|
3
|
|
4
|
|
5
|
Browse to the model’s Application Libraries folder and double-click the file biventricular_cardiac_model_fibers.txt.
|
|
1
|
|
2
|
|
3
|
|
1
|
|
2
|
|
3
|
Locate the Input Systems section. From the Base system list, choose Curvilinear System (cc) (cc_cs).
|
|
4
|
|
1
|
|
2
|
|
3
|
|
1
|
In the Model Builder window, under Component 1 (comp1)>Definitions, Ctrl-click to select Boundary System 1 (sys1), Curvilinear System (cc) (cc_cs), Rotated System 2 (sys2), Fiber Reference System (sys3), and Cylindrical System 4 (sys4).
|
|
2
|
Right-click and choose Group.
|
|
1
|
|
2
|
|
1
|
|
2
|
|
3
|
Find the Physics interfaces in study subsection. In the table, clear the Solve check box for Study: Fiber Direction.
|
|
4
|
|
5
|
|
6
|
|
7
|
|
8
|
|
9
|
|
10
|
|
11
|
|
12
|
|
13
|
|
14
|
|
15
|
|
16
|
|
1
|
|
2
|
From the list, choose Quasistatic.
|
|
3
|
|
1
|
Right-click Component 1 (comp1)>Solid Mechanics (solid) and choose Material Models>Hyperelastic Material.
|
|
2
|
|
3
|
|
1
|
In the Model Builder window, under Component 1 (comp1) right-click Materials and choose Blank Material.
|
|
2
|
|
1
|
|
2
|
In the Settings window for Coefficient Form PDE, type Electrophysiology: Transmembrane Potential (Phi) in the Label text field.
|
|
3
|
|
4
|
In the Dependent variable quantity table, enter the following settings:
|
|
5
|
In the Source term quantity table, enter the following settings:
|
|
6
|
|
7
|
|
8
|
|
9
|
In the Dependent variables table, enter the following settings:
|
|
1
|
|
2
|
In the Settings window for Coefficient Form PDE, type Electrophysiology: Conductance of Slow Processes (r) in the Label text field.
|
|
3
|
Click to expand the Discretization section. Locate the Units section. In the Source term quantity table, enter the following settings:
|
|
4
|
|
5
|
|
6
|
|
7
|
In the Dependent variables table, enter the following settings:
|
|
1
|
|
2
|
|
3
|
|
4
|
In the Dependent variable quantity table, enter the following settings:
|
|
5
|
In the Source term quantity table, enter the following settings:
|
|
6
|
|
7
|
|
8
|
|
9
|
In the Dependent variables table, enter the following settings:
|
|
1
|
In the Model Builder window, under Component 1 (comp1) right-click Definitions and choose Variables.
|
|
2
|
|
3
|
|
4
|
Browse to the model’s Application Libraries folder and double-click the file biventricular_cardiac_model_electrophysiology.txt.
|
|
1
|
|
2
|
|
3
|
|
4
|
|
1
|
|
2
|
|
3
|
|
1
|
|
2
|
|
3
|
Locate the Variables section. In the table, enter the following settings:
|
|
1
|
In the Model Builder window, expand the Component 1 (comp1)>Electrophysiology: Transmembrane Potential (Phi) (c) node, then click Coefficient Form PDE 1.
|
|
2
|
|
3
|
From the list, choose Symmetric.
|
|
4
|
In the c table, enter the following settings:
|
|
5
|
|
6
|
|
1
|
|
2
|
|
3
|
|
1
|
In the Model Builder window, expand the Component 1 (comp1)>Electrophysiology: Conductance of Slow Processes (r) (c2) node, then click Coefficient Form PDE 1.
|
|
2
|
|
3
|
|
4
|
Locate the Absorption Coefficient section. In the a text field, type (1/betat)*(gamma+(mu1/(phi+mu2))*c*phi*(phi-b-1)).
|
|
5
|
Locate the Source Term section. In the f text field, type (1/betat)*(-gamma*c*phi*(phi-b-1)-mu1/(phi+mu2)*r^2).
|
|
1
|
In the Model Builder window, expand the Component 1 (comp1)>Active Stress (Sa) (c3) node, then click Coefficient Form PDE 1.
|
|
2
|
|
3
|
|
4
|
|
5
|
|
1
|
In the Model Builder window, expand the Component 1 (comp1)>Solid Mechanics (solid)>Hyperelastic Material 1 node, then click Fiber 1.
|
|
2
|
|
3
|
|
4
|
|
1
|
|
2
|
|
3
|
|
4
|
|
5
|
|
1
|
|
2
|
|
3
|
|
4
|
|
5
|
|
6
|
|
1
|
|
2
|
|
3
|
Find the Physics interfaces in study subsection. In the table, clear the Solve check boxes for Wall Distance: Epicardium (wd), Wall Distance: Endocardium (wd2), and Sheet Direction (cc).
|
|
4
|
|
5
|
|
6
|
|
1
|
|
2
|
|
1
|
|
2
|
|
3
|
|
4
|
|
5
|
Click to expand the Values of Dependent Variables section. Find the Values of variables not solved for subsection. From the Settings list, choose User controlled.
|
|
6
|
|
7
|
|
8
|
|
1
|
In the Model Builder window, expand the Results>Datasets node, then click Study: Excitation-Contraction/Solution 2 (sol2).
|
|
2
|
|
3
|
|
1
|
In the Model Builder window, expand the Results>Fibers (solid) node, then click Hyperelastic Material 1 (solid).
|
|
2
|
|
3
|
|
4
|
|
1
|
|
2
|
|
3
|
Locate the Streamline Positioning section. From the Positioning list, choose On selected boundaries.
|
|
4
|
|
5
|
|
6
|
|
1
|
In the Model Builder window, expand the Results>Fibers (solid)>Hyperelastic Material 1 (solid)>Endocardium node, then click Color Expression.
|
|
2
|
|
3
|
|
4
|
|
5
|
|
6
|
|
7
|
|
8
|
|
1
|
|
2
|
|
3
|
|
1
|
|
2
|
|
3
|
|
5
|
|
1
|
|
2
|
|
3
|
|
1
|
|
2
|
|
3
|
|
1
|
|
2
|
|
3
|
In the Logical expression for inclusion text field, type Beta<0.05*((sys4.phi>-100[deg])*(sys4.phi<190[deg])*(Z>-cL/3) || (Z<-cL/3)).
|
|
4
|
|
5
|
|
6
|
|
1
|
In the Model Builder window, under Results, Ctrl-click to select Stress (solid), 3D Plot Group 7, 3D Plot Group 8, 3D Plot Group 9, and 3D Plot Group 10.
|
|
2
|
Right-click and choose Delete.
|
|
1
|
|
2
|
|
3
|
Locate the Data section. From the Dataset list, choose Study: Excitation-Contraction/Solution 2 (sol2).
|
|
1
|
|
2
|
|
3
|
|
4
|
|
5
|
|
6
|
|
7
|
|
1
|
|
2
|
|
3
|
|
1
|
|
2
|
|
3
|
|
1
|
In the Model Builder window, expand the Study: Excitation-Contraction node, then click Step 1: Time Dependent.
|
|
2
|
|
3
|
Select the Plot check box.
|
|
4
|
|
5
|
|
1
|
|
2
|
|
3
|
Locate the Data section. From the Dataset list, choose Study: Excitation-Contraction/Solution 2 (sol2).
|
|
4
|
|
5
|
|
6
|
|
7
|
|
8
|
|
9
|
|
10
|
|
1
|
|
2
|
|
3
|
|
4
|
|
5
|
|
6
|
|
7
|
|
8
|
|
9
|
|
1
|
|
2
|
|
3
|
|
5
|
|
1
|
In the Model Builder window, under Results>Contraction, Snapshots right-click Slice 1 and choose Duplicate.
|
|
2
|
|
3
|
|
4
|
|
5
|
|
6
|
|
7
|
|
1
|
|
2
|
|
3
|
|
4
|
|
5
|
|
1
|
In the Model Builder window, under Results>Contraction, Snapshots, Ctrl-click to select Slice 1, Slice 2, and Annotation 1.
|
|
2
|
Right-click and choose Duplicate.
|
|
1
|
|
2
|
|
3
|
|
4
|
|
5
|
|
6
|
|
1
|
|
2
|
|
3
|
|
4
|
|
1
|
|
2
|
|
3
|
|
4
|
|
5
|
|
6
|
|
1
|
In the Model Builder window, under Results>Contraction, Snapshots, Ctrl-click to select Slice 3, Slice 4, and Annotation 2.
|
|
2
|
Right-click and choose Duplicate.
|
|
1
|
|
2
|
|
3
|
|
1
|
|
2
|
|
3
|
|
4
|
|
1
|
|
2
|
|
3
|
|
4
|
|
5
|
|
6
|
|
1
|
In the Model Builder window, under Results>Contraction, Snapshots, Ctrl-click to select Slice 5, Slice 6, and Annotation 3.
|
|
2
|
Right-click and choose Duplicate.
|
|
1
|
|
2
|
|
3
|
|
1
|
|
2
|
|
3
|
|
4
|
|
1
|
|
2
|
|
3
|
|
4
|
|
5
|
|
6
|
|
1
|
In the Model Builder window, under Results>Contraction, Snapshots, Ctrl-click to select Slice 7, Slice 8, and Annotation 4.
|
|
2
|
Right-click and choose Duplicate.
|
|
1
|
|
2
|
|
3
|
|
4
|
|
1
|
|
2
|
|
3
|
|
4
|
|
5
|
|
1
|
|
2
|
|
3
|
|
4
|
|
5
|
|
6
|
|
7
|
|
8
|
|
1
|
In the Model Builder window, under Results>Contraction, Snapshots, Ctrl-click to select Slice 9, Slice 10, and Annotation 5.
|
|
2
|
Right-click and choose Duplicate.
|
|
1
|
|
2
|
|
3
|
|
1
|
|
2
|
|
3
|
|
4
|
|
1
|
|
2
|
|
3
|
|
4
|
|
5
|
|
6
|
|
1
|
In the Model Builder window, under Results>Contraction, Snapshots, Ctrl-click to select Slice 11, Slice 12, and Annotation 6.
|
|
2
|
Right-click and choose Duplicate.
|
|
1
|
In the Model Builder window, under Results>Contraction, Snapshots, Ctrl-click to select Slice 13, Slice 14, and Annotation 7.
|
|
2
|
|
3
|
|
4
|
|
1
|
|
2
|
|
3
|
|
4
|
|
1
|
|
2
|
|
3
|
|
4
|
|
5
|
|
6
|
|
1
|
In the Model Builder window, under Results>Contraction, Snapshots, Ctrl-click to select Slice 13, Slice 14, and Annotation 7.
|
|
2
|
Right-click and choose Duplicate.
|
|
1
|
|
2
|
|
3
|
|
1
|
|
2
|
|
3
|
|
4
|
|
1
|
|
2
|
|
3
|
|
4
|
|
1
|
|
2
|
|
3
|
|
4
|
|
1
|
|
2
|
|
3
|
Locate the Data section. From the Dataset list, choose Study: Excitation-Contraction/Solution 2 (sol2).
|
|
4
|
|
5
|
|
6
|
|
7
|
|
1
|
|
2
|
|
4
|
|
6
|
|
1
|
|
2
|
|
3
|
Locate the Data section. From the Dataset list, choose Study: Excitation-Contraction/Solution 2 (sol2).
|
|
4
|
|
5
|
|
6
|
|
1
|
|
2
|
|
3
|
|
4
|
|
5
|
|
1
|
|
2
|
|
3
|
|
4
|
|
5
|
|
1
|
|
2
|
|
3
|
|
1
|
|
2
|
|
3
|
|
4
|
|
5
|
|
6
|
|
7
|
|
1
|
|
2
|
|
3
|
|
4
|
|
5
|
Locate the Legends section. In the table, enter the following settings:
|
|
1
|
|
2
|
|
3
|
|
4
|
Locate the Legends section. In the table, enter the following settings:
|
|
5
|
|
1
|
|
2
|
|
3
|
|
4
|
|
5
|
|
1
|
|
2
|
Click
|
|
1
|
|
2
|
|
3
|
|
4
|
Browse to the model’s Application Libraries folder and double-click the file biventricular_cardiac_model_geom_param.txt.
|
|
1
|
|
2
|
|
3
|
|
1
|
|
2
|
|
3
|
|
4
|
|
5
|
|
6
|
Click to expand the Layers section. In the table, enter the following settings:
|
|
1
|
|
2
|
|
3
|
|
4
|
|
5
|
|
6
|
Locate the Layers section. In the table, enter the following settings:
|
|
1
|
|
2
|
|
3
|
On the object elp2, select Domains 1, 3, 5, 6, and 8 only.
|
|
4
|
|
5
|
|
6
|
On the object elp1, select Boundaries 16 and 22 only.
|
|
1
|
|
2
|
|
3
|
|
4
|
On the object elp1, select Domains 2, 4, 5, 7, and 9 only.
|
|
5
|
On the object pard1, select Domains 1–7, 9, and 10 only.
|
|
6
|
|
7
|
|
1
|
|
2
|
On the object fin, select Boundaries 11 and 20 only.
|
|
3
|