
|
|
1
|
|
2
|
Click
|
|
1
|
|
2
|
|
3
|
|
1
|
|
2
|
|
3
|
Click
|
|
4
|
|
5
|
|
6
|
|
1
|
|
2
|
|
3
|
|
4
|
|
5
|
|
6
|
|
1
|
|
2
|
|
1
|
|
2
|
|
1
|
|
2
|
|
1
|
|
2
|
In the list, select 3 (selected, meshed) (the edge located in the upper right corner of the previous image).
|
|
3
|
|
4
|
|
1
|
In the Model Builder window, expand the Warning node, then click Component 1 (comp1)>Mesh 1>Import 1.
|
|
2
|
|
3
|
|
4
|
|
5
|
|
1
|
|
2
|
|
3
|
|
1
|
|
3
|
|
4
|
|
5
|
Click the
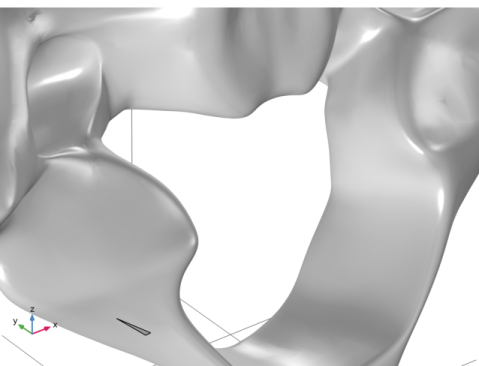 |
|
6
|
|
8
|
|
9
|
|
10
|
|
11
|
In the Maximum hole perimeter text field, type 2.3[mm]. The value you enter here should be slightly larger than the measured hole perimeter.
|
|
12
|
|
1
|
|
2
|
|
3
|
|
4
|
|
5
|
|
6
|
|
7
|
|
8
|
|
1
|
|
2
|
|
3
|
|
1
|
|
2
|
Right-click Mesh 1 and choose Import. Make sure the Import 2 node is added after Fill Holes 1 in the model tree.
|
|
3
|
|
4
|
From the Source list, choose Meshing sequence. This will automatically suggest to import Mesh 2, which is the mesh of the block.
|
|
5
|
|
6
|
Click Import.
|
|
7
|
|
8
|
Rotate the mesh in the Graphics window to check that the vertebra is fully contained in the block, the two meshes should not intersect.
|
|
9
|
|
1
|
|
2
|
Check the Messages window. Two domains were created; one for the vertebra and one for the domain of the surrounding block.
|
|
1
|
|
2
|
|
3
|
|
4
|
|
5
|
|
1
|
|
2
|
|
3
|
|
1
|
|
2
|
In the Settings window for Delete Entities, click
|
|
3
|
|
4
|
|
5
|
In the Selection list, confirm that you have the expected nine boundaries; six for the block and three for the vertebra. If there are more than nine boundaries in the list, check the tolerance setting for the Intersect with plane operation.
|
|
6
|
Click the
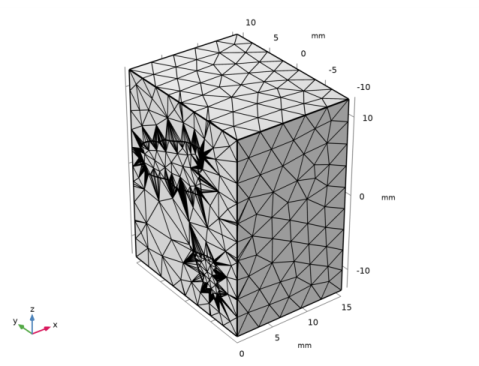 |
|
7
|
|
8
|
|
10
|
Click the
|
|
1
|
|
2
|
Select Boundaries 2–9 only. This is most easily done from the Selection List, as some of the boundaries are hidden.
|
|
3
|
|
4
|
In the Relative simplification tolerance text field, type 0.001. The lowered tolerance allows for a closer representation of the curved parts of the vertebra faces with smaller radius.
|
|
1
|
|
2
|
|
3
|
|
5
|
|
6
|
|
7
|
|
1
|
|
2
|
|
3
|
|
1
|
|
2
|
|
3
|
|
4
|
In the Expression text field, type x>1[mm] to visualize elements with at least one vertex with x-coordinate higher than 1 mm.
|
|
5
|
|
1
|
|
3
|
|
1
|
|
2
|
|
3
|
|
1
|
|
2
|
|
3
|
|
4
|
|
5
|
|
6
|
|
1
|
|
2
|
|
3
|
|
4
|
In the Mesh Plot 1 toolbar, click
|
|
1
|
|
2
|
|
3
|
|
1
|
|
3
|
|
4
|
|
5
|