
|
|
1
|
|
2
|
|
3
|
Click Add.
|
|
4
|
Click
|
|
5
|
|
6
|
Click
|
|
1
|
|
2
|
|
1
|
|
2
|
|
3
|
|
4
|
|
5
|
|
1
|
|
2
|
|
3
|
|
4
|
|
5
|
|
6
|
|
7
|
|
1
|
|
2
|
|
3
|
|
4
|
|
5
|
|
6
|
|
7
|
|
8
|
|
1
|
|
2
|
On the object cyl1, select Point 2 only.
|
|
3
|
|
4
|
|
5
|
On the object blk2, select Point 5 only.
|
|
1
|
|
2
|
On the object cyl1, select Point 6 only.
|
|
3
|
|
4
|
|
5
|
On the object blk2, select Point 7 only.
|
|
1
|
|
2
|
On the object cyl1, select Point 8 only.
|
|
3
|
|
4
|
|
5
|
On the object blk2, select Point 8 only.
|
|
1
|
|
2
|
On the object cyl1, select Point 4 only.
|
|
3
|
|
4
|
|
5
|
On the object blk2, select Point 6 only.
|
|
6
|
|
7
|
Click the
|
|
1
|
|
2
|
|
3
|
|
4
|
|
5
|
|
1
|
|
2
|
|
3
|
|
4
|
|
5
|
|
1
|
|
2
|
|
3
|
|
4
|
|
5
|
Select the object cyl1 only.
|
|
6
|
|
7
|
Click the
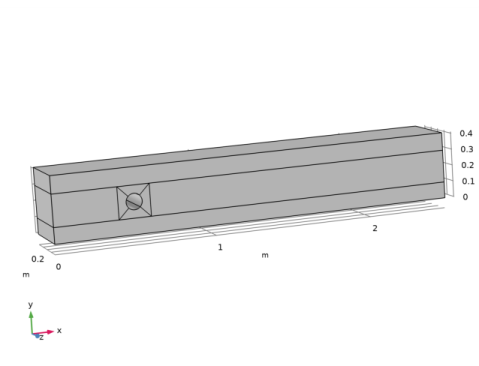 |
|
1
|
|
2
|
In the Show More Options dialog box, in the tree, select the check box for the node Physics>Stabilization.
|
|
3
|
Click OK.
|
|
4
|
|
5
|
|
6
|
|
7
|
Click to expand the Discretization section. From the Discretization of fluids list, choose P2+P2. P2+P2 is used because it is more conservative and more accurate than P2+P1 and P1+P1.
|
|
1
|
|
2
|
|
3
|
|
4
|
|
1
|
|
3
|
|
4
|
|
1
|
|
1
|
|
2
|
|
3
|
|
4
|
|
1
|
|
1
|
|
3
|
|
1
|
|
3
|
|
4
|
|
5
|
|
6
|
|
1
|
|
3
|
|
4
|
|
5
|
|
6
|
|
7
|
|
1
|
|
1
|
|
1
|
|
3
|
|
4
|
|
5
|
|
6
|
|
7
|
|
1
|
|
3
|
|
4
|
|
5
|
|
6
|
|
7
|
|
8
|
|
1
|
|
1
|
|
3
|
|
4
|
|
5
|
|
6
|
|
1
|
|
3
|
|
4
|
|
5
|
|
6
|
|
7
|
|
1
|
|
3
|
|
4
|
|
5
|
|
6
|
|
7
|
|
1
|
|
2
|
|
3
|
|
4
|
|
5
|
|
6
|
|
7
|
|
8
|
|
1
|
|
2
|
|
3
|
|
4
|
|
5
|
|
1
|
|
2
|
|
3
|
In the Model Builder window, under Study 1>Solver Configurations>Solution 1 (sol1) click Time-Dependent Solver 1.
|
|
4
|
|
5
|
|
6
|
|
8
|
|
9
|
|
1
|
|
1
|
|
2
|
|
3
|
|
1
|
|
2
|
|
3
|
|
4
|
Locate the Expressions section. In the table, enter the following settings:
|
|
5
|
Click
|
|
1
|
Go to the Table window.
|
|
2
|
|
1
|
Go to the Table window.
|
|
2
|
|
3
|
|
4
|
|
5
|
|
6
|
|
1
|
|
2
|
|
3
|
|
4
|
In the associated text field, type c<sub>L</sub>.
|
|
1
|
|
2
|
|
3
|
|
1
|
|
2
|
|
3
|
|
4
|
|
1
|
In the Model Builder window, under Results>Derived Values right-click Point Evaluation 1 and choose Duplicate.
|
|
2
|
|
3
|
|
4
|
|
1
|
|
2
|
|
4
|
|
5
|
|
1
|
|
1
|
|
2
|
|
3
|
|
4
|
|
5
|
Locate the Data section. From the Time (s) list, choose 7.95. Since the inlet velocity vanishes at the final time step, the solution at t=7.95s is chosen for a better visualization of the streamlines.
|
|
1
|
|
2
|
|
3
|
|
4
|
|
5
|
|
1
|
|
2
|
|
3
|
|
4
|
|
1
|
|
2
|
|
3
|
|
5
|
Locate the Coloring and Style section. Find the Line style subsection. From the Type list, choose Tube.
|
|
6
|
|
7
|
|
8
|
|
9
|
|
10
|
|
11
|
Click Define custom colors.
|
|
13
|
Click Add to custom colors.
|
|
14
|
|
1
|
|
2
|
|
3
|
|
4
|
|
5
|
|
6
|