
|
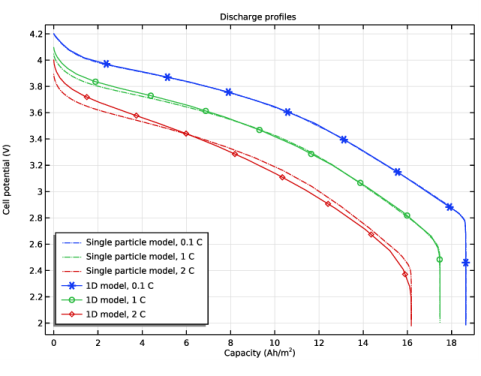
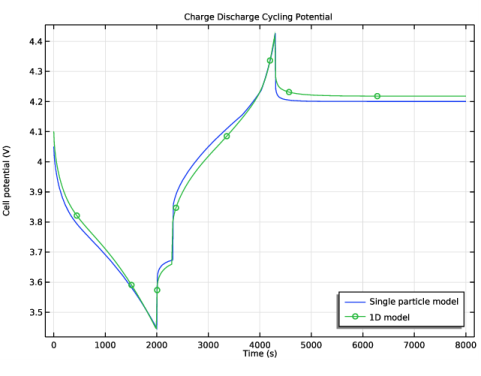
|
1
|
|
2
|
|
3
|
Click Add.
|
|
4
|
Click
|
|
5
|
In the Select Study tree, select Preset Studies for Selected Physics Interfaces>Time Dependent with Initialization.
|
|
6
|
Click
|
|
1
|
|
2
|
|
3
|
|
4
|
Browse to the model’s Application Libraries folder and double-click the file li_battery_single_particle_parameters.txt.
|
|
1
|
|
2
|
|
3
|
|
4
|
|
5
|
Browse to the model’s Application Libraries folder and double-click the file li_battery_1d_Eeq_neg.txt.
|
|
6
|
Locate the Interpolation and Extrapolation section. From the Interpolation list, choose Cubic spline.
|
|
7
|
|
8
|
|
1
|
|
2
|
|
3
|
|
4
|
|
5
|
|
6
|
|
1
|
|
2
|
|
3
|
|
4
|
Browse to the model’s Application Libraries folder and double-click the file li_battery_single_particle_variables.txt.
|
|
1
|
|
2
|
|
3
|
|
4
|
|
5
|
|
6
|
|
7
|
|
8
|
|
9
|
|
1
|
In the Model Builder window, under Component 1 (comp1)>Single Particle Battery (spb) click Electrolyte and Separator 1.
|
|
2
|
|
3
|
|
4
|
|
5
|
|
6
|
|
7
|
|
1
|
|
2
|
|
3
|
|
4
|
Locate the Material section. From the Particle material list, choose LMO, LiMn2O4 Spinel (Positive, Li-ion Battery) (mat1).
|
|
5
|
Locate the Particle Transport Properties section. From the Ds list, choose User defined. In the associated text field, type Dspos.
|
|
6
|
|
7
|
Click to expand the Operational SOCs for Initial Cell Charge Distribution section. From the socmin list, choose User defined. In the associated text field, type socminpos.
|
|
8
|
|
9
|
|
1
|
|
2
|
|
3
|
|
4
|
Locate the Material section. From the Material list, choose LMO, LiMn2O4 Spinel (Positive, Li-ion Battery) (mat1).
|
|
5
|
Locate the Electrode Kinetics section. From the Exchange current density type list, choose Rate constant.
|
|
6
|
|
7
|
|
1
|
In the Model Builder window, under Component 1 (comp1)>Single Particle Battery (spb) click Negative Electrode 1.
|
|
2
|
|
3
|
|
4
|
Locate the Species Settings section. From the cs,max list, choose User defined. In the associated text field, type csmaxneg.
|
|
5
|
Locate the Particle Transport Properties section. From the Ds list, choose User defined. In the associated text field, type Dsneg.
|
|
6
|
|
7
|
Click to expand the Operational SOCs for Initial Cell Charge Distribution section. From the socmin list, choose User defined. From the socmax list, choose User defined. In the associated text field, type socmaxneg.
|
|
1
|
|
2
|
|
3
|
|
4
|
Locate the Equilibrium Potential section. From the Eeq list, choose User defined. In the associated text field, type Eeqneg.
|
|
5
|
Locate the Electrode Kinetics section. From the Exchange current density type list, choose Rate constant.
|
|
6
|
|
7
|
|
8
|
|
1
|
|
2
|
|
3
|
|
4
|
|
5
|
|
6
|
|
7
|
Click
|
|
1
|
|
2
|
|
3
|
|
4
|
|
5
|
Right-click Study 1>Solver Configurations>Solution 1 (sol1)>Time-Dependent Solver 1 and choose Stop Condition.
|
|
6
|
|
7
|
Click
|
|
9
|
|
10
|
|
11
|
|
1
|
|
2
|
|
3
|
|
4
|
|
5
|
|
6
|
In the associated text field, type Capacity (Ah/m<sup>2</sup>).
|
|
7
|
|
8
|
|
1
|
|
2
|
|
3
|
|
4
|
|
5
|
Click to expand the Coloring and Style section. Find the Line style subsection. From the Line list, choose Dash-dot.
|
|
6
|
|
7
|
|
8
|
|
1
|
|
2
|
|
3
|
Click Import.
|
|
4
|
Browse to the model’s Application Libraries folder and double-click the file li_battery_single_particle_01C_comparison.txt.
|
|
1
|
|
2
|
|
3
|
Click Import.
|
|
4
|
Browse to the model’s Application Libraries folder and double-click the file li_battery_single_particle_1C_comparison.txt.
|
|
1
|
|
2
|
|
3
|
Click Import.
|
|
4
|
Browse to the model’s Application Libraries folder and double-click the file li_battery_single_particle_2C_comparison.txt.
|
|
1
|
|
2
|
|
3
|
|
4
|
|
5
|
|
6
|
|
1
|
|
2
|
|
3
|
|
4
|
|
5
|
Locate the Legends section. In the table, enter the following settings:
|
|
1
|
|
2
|
|
3
|
|
4
|
Locate the Legends section. In the table, enter the following settings:
|
|
5
|
|
1
|
|
2
|
|
3
|
|
4
|
|
5
|
|
6
|
|
7
|
|
8
|
|
9
|
|
10
|
|
11
|
|
1
|
|
2
|
|
3
|
Find the Studies subsection. In the Select Study tree, select Preset Studies for Selected Physics Interfaces>Time Dependent with Initialization.
|
|
4
|
|
5
|
|
1
|
|
2
|
|
3
|
|
4
|
|
5
|
|
6
|
|
7
|
|
1
|
|
2
|
In the Settings window for 1D Plot Group, type Charge Discharge Cycling Potential in the Label text field.
|
|
3
|
|
4
|
|
5
|
In the associated text field, type Time (s).
|
|
6
|
|
7
|
In the associated text field, type Cell potential (V).
|
|
8
|
|
9
|
|
1
|
|
2
|
In the Settings window for Global, click Replace Expression in the upper-right corner of the y-Axis Data section. From the menu, choose Component 1 (comp1)>Single Particle Battery>spb.E_cell - Cell potential - V.
|
|
3
|
|
1
|
|
2
|
|
3
|
Click Import.
|
|
4
|
Browse to the model’s Application Libraries folder and double-click the file li_battery_single_particle_CDC_comparison.txt.
|
|
1
|
|
2
|
|
3
|
|
4
|
Locate the Coloring and Style section. Find the Line markers subsection. From the Marker list, choose Circle.
|
|
5
|
|
6
|
|
8
|