
|
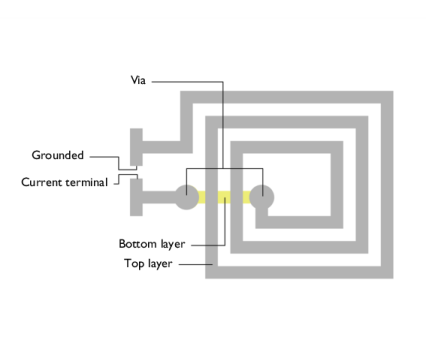
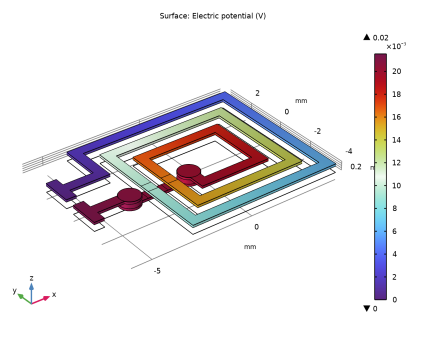
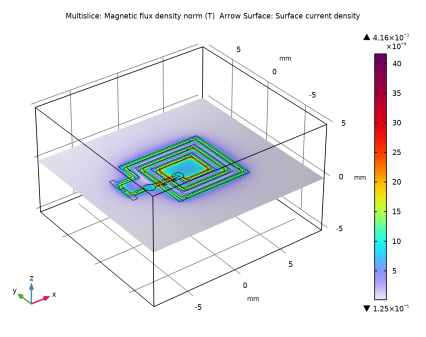
|
1
|
|
2
|
In the Select Physics tree, select AC/DC>Electric Fields and Currents>Electric Currents in Shells (ecis).
|
|
3
|
Click Add.
|
|
4
|
Click
|
|
5
|
|
6
|
Click
|
|
1
|
|
2
|
|
3
|
In the tree, select Built-in>Copper.
|
|
4
|
|
5
|
|
6
|
|
7
|
|
1
|
In the Model Builder window, under Global Definitions right-click Materials and choose Layered Material.
|
|
2
|
|
3
|
|
1
|
|
2
|
|
3
|
|
1
|
|
2
|
|
3
|
|
1
|
|
2
|
|
3
|
|
1
|
|
2
|
|
3
|
|
4
|
In the xw text field, type -6 -6 -5.5 -5.5 -4 -4 4.5 4.5 -3 -3 3.5 3.5 -2 -2 -2 2.5 2.5 -1 -1 -0.5 -0.5 2 2 -1.5 -1.5 -1.5 3 3 -2.5 -2.5 4 4 -3.5 -3.5 -5.5 -5.5 -6.
|
|
5
|
In the yw text field, type 0.5 2 2 1.5 1.5 3.5 3.5 -4 -4 2.5 2.5 -3 -3 -2 1.5 1.5 -2 -2 -1 -1 -1.5 -1.5 1 1 -2 -2.5 -2.5 2 2 -3.5 -3.5 3 3 1 1 0.5 0.5.
|
|
6
|
|
7
|
|
1
|
|
2
|
|
3
|
|
4
|
|
5
|
|
6
|
|
1
|
|
2
|
|
3
|
|
4
|
|
5
|
|
1
|
|
2
|
|
3
|
|
4
|
|
5
|
|
6
|
|
1
|
|
2
|
Click in the Graphics window and then press Ctrl+A to select all objects.
|
|
1
|
|
2
|
|
1
|
|
2
|
|
3
|
|
4
|
|
5
|
|
6
|
|
7
|
|
1
|
|
2
|
|
3
|
|
4
|
|
5
|
|
1
|
|
2
|
|
3
|
|
4
|
|
5
|
|
6
|
|
1
|
|
2
|
Click in the Graphics window and then press Ctrl+A to select all objects.
|
|
1
|
|
2
|
|
1
|
|
2
|
|
3
|
|
4
|
|
5
|
|
1
|
|
2
|
|
3
|
Locate the Selections of Resulting Entities section. Find the Cumulative selection subsection. Click New.
|
|
4
|
|
5
|
Click OK.
|
|
1
|
|
2
|
|
3
|
Locate the Selections of Resulting Entities section. Find the Cumulative selection subsection. Click New.
|
|
4
|
|
5
|
Click OK.
|
|
1
|
|
2
|
|
3
|
Locate the Selections of Resulting Entities section. Find the Cumulative selection subsection. Click New.
|
|
4
|
|
5
|
Click OK.
|
|
1
|
|
2
|
|
3
|
|
4
|
|
5
|
|
6
|
|
7
|
|
1
|
|
2
|
|
1
|
|
2
|
|
3
|
|
4
|
|
5
|
|
1
|
|
2
|
|
3
|
|
4
|
|
1
|
|
2
|
|
3
|
|
4
|
|
5
|
|
6
|
|
7
|
Click OK.
|
|
1
|
|
2
|
|
3
|
|
4
|
|
5
|
|
6
|
|
7
|
Click OK.
|
|
1
|
|
2
|
|
3
|
|
4
|
|
5
|
|
6
|
|
7
|
Click OK.
|
|
8
|
|
9
|
Click
|
|
10
|
|
11
|
Click OK.
|
|
12
|
|
1
|
|
2
|
|
3
|
In the tree, select Built-in>Air.
|
|
4
|
|
5
|
|
6
|
|
1
|
|
2
|
|
3
|
|
1
|
|
2
|
|
3
|
|
4
|
Locate the Orientation and Position section. From the Position list, choose Bottom side on boundary.
|
|
1
|
|
2
|
|
4
|
|
5
|
|
1
|
In the Model Builder window, under Component 1 (comp1)>Materials>Upper Mtallization (stlmat1) click Layered Material Link 1 (stlmat1.stllmat1).
|
|
2
|
|
1
|
In the Model Builder window, under Component 1 (comp1) right-click Materials and choose Layers>Layered Material Stack.
|
|
2
|
In the Settings window for Layered Material Stack, type Lower mMetallization in the Label text field.
|
|
3
|
|
4
|
Locate the Orientation and Position section. From the Position list, choose Bottom side on boundary.
|
|
1
|
|
2
|
|
3
|
|
4
|
|
1
|
In the Model Builder window, under Component 1 (comp1) right-click Materials and choose Layers>Layered Material Stack.
|
|
2
|
|
3
|
|
4
|
Locate the Orientation and Position section. From the Position list, choose Bottom side on boundary.
|
|
1
|
|
2
|
|
3
|
|
4
|
|
1
|
|
2
|
|
3
|
|
1
|
|
2
|
|
1
|
In the Model Builder window, under Component 1 (comp1) right-click Materials and choose Layers>Layered Material Stack.
|
|
2
|
|
3
|
|
4
|
|
5
|
Locate the Orientation and Position section. From the Position list, choose Bottom side on boundary.
|
|
1
|
In the Model Builder window, under Component 1 (comp1)>Materials>Vias (stlmat4) click Layered Material Link 1 (stlmat4.stllmat1).
|
|
2
|
|
3
|
|
1
|
|
2
|
|
3
|
|
4
|
|
1
|
|
2
|
|
1
|
|
2
|
|
3
|
|
4
|
|
1
|
|
2
|
|
3
|
|
4
|
|
6
|
|
1
|
|
2
|
|
3
|
|
1
|
|
2
|
|
3
|
|
4
|
|
1
|
|
2
|
|
3
|
|
4
|
|
5
|
Specify the Selection vector as
|
|
1
|
|
2
|
|
3
|
|
4
|
|
1
|
|
2
|
|
3
|
|
4
|
|
1
|
|
2
|
|
3
|
|
4
|
|
1
|
|
2
|
|
3
|
|
4
|
|
1
|
|
2
|
|
3
|
|
4
|
|
5
|
|
1
|
|
2
|
|
3
|
|
4
|
|
1
|
|
2
|
|
3
|
|
1
|
|
2
|
|
3
|
Click the Custom button.
|
|
4
|
Locate the Geometric Entity Selection section. From the Geometric entity level list, choose Boundary.
|
|
5
|
|
6
|
|
8
|
|
1
|
In the Model Builder window, expand the Results>Magnetic Flux Density Norm (mf) node, then click Multislice 1.
|
|
2
|
|
3
|
|
4
|
|
5
|
|
6
|
|
7
|
|
1
|
|
2
|
In the Settings window for Arrow Surface, click Replace Expression in the upper-right corner of the Expression section. From the menu, choose Component 1 (comp1)>Magnetic Fields>mf.scu1.Js0x,...,mf.scu1.Js0z - Surface current density.
|
|
3
|
|
5
|
|
6
|
|
7
|
|
1
|
|
2
|
In the Settings window for Global Evaluation, click Add Expression in the upper-right corner of the Expressions section. From the menu, choose Component 1 (comp1)>Electric Currents in Shells>Terminals>ecis.V0_1 - Terminal voltage - V.
|
|
3
|
Locate the Expressions section. In the table, enter the following settings:
|
|
mΩ
|
||
|
4
|
Click
|