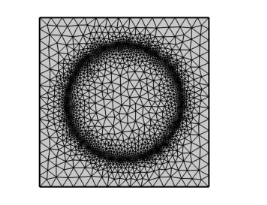
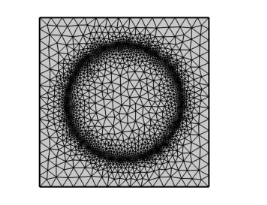
|
Only one Size Expression node per meshing sequence is supported.
|
|
•
|
Choose Entire geometry to specify the size expression for the entire geometry.
|
|
•
|
Choose Domain to specify the domains for the specification of the size expression. Choose Manual from the Selection list to select the domains in the Graphics window or choose All domains to select all domains.
|
|
•
|
Choose Boundary to specify the boundaries for the specification of the size expression. Choose Manual from the Selection list to select the boundaries in the Graphics window or choose All boundaries to select all boundaries.
|
|
•
|
Choose Edge (3D only) to specify the edges for the specification of the size expression. Choose Manual from the Selection list to select the edges in the Graphics window or choose All edges to select all edges. This option is only available in 3D.
|
|
•
|
Choose Point to specify the points for the specification of the size expression. Choose Manual from the Selection list to select the points in the Graphics window or choose All points to select all points. This option is only available in 2D and 3D.
|
|
The Size expression field uses the unit system defined by the component. The evaluated value of the expression is interpreted as a length in the geometry’s unit system.
|
|
•
|
Select Use last to use the last solution.
|
|
•
|
Select Use first to use the first solution.
|
|
•
|
Select All (the default for Eigenvalue studies) to use all solutions from that study.
|
|
•
|
Select Manual to use a specific solution number that you specify as solution indices in the Index field.
|
|
•
|
Longest to make the solver refine only the longest edge of an element.
|
|
•
|
Regular to make the solver refine elements in a regular pattern.
|
|
•
|
Rough global minimum to minimize the L2 norm of the error by refining a fraction of the elements with the largest error in such a way that the total number of elements increases roughly by a factor greater than 1 specified in the accompanying Element growth rate field. The default value is 1.7, which means that the number of elements increases by roughly 70%. The Error orders field is an array of h-exponents for the decrease of the error expression. This array has the same indexing as the error expression’s indexing. (for an error expression with two expressions such as errexpr1, errexpr2 and error orders = 2, 3, it means that errexpr1 = O(h2) and errexpr2 = O(h3)). When the adaptation method is used, these numbers are filled in automatically based on the Residual order and Error estimate settings (on the adaptation study). The shape functions can also influence this order. Note that these order numbers need to be positive to generate additional elements (element growth).
|
|
•
|
Fraction of worst error to refine elements whose local error indicator is larger than a given fraction of the largest local error indicator. Use the accompanying Element fraction field to specify the fraction. The default value is 0.5, which means that the fraction contains the elements with more than 50% of the largest local error.
|
|
•
|
Fraction of elements to refine a given fraction of the elements. Use the accompanying Element fraction field to specify the fraction. The default value is 0.5, which means that the solver refines about 50% of the elements with the largest local error indicator.
|
|
The Size expression field uses the unit system defined by the component. The evaluated value of the expression is interpreted as a length in the geometry’s unit system.
|
|
The Size expression field uses the unit system defined by the component. The evaluated value of the expression is interpreted as a length in the geometry’s unit system.
|