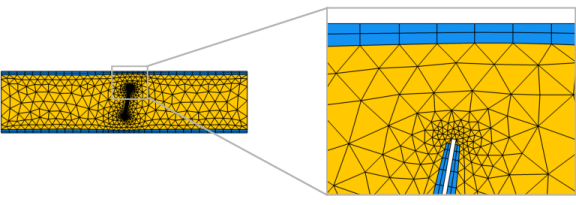
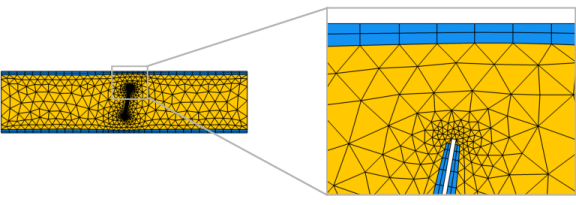
|
•
|
In 3D, for a mesh that defines its own geometric model, it is possible to create a boundary layer mesh in meshed domains. If the selected domains are not meshed, use a Free Tetrahedral operation to add a volume mesh before building the Boundary Layers node.
|
|
See The Mesh Node to learn more about meshes that defined their own geometric model.
|
|
•
|
For meshed domains, select boundaries where you want to insert boundary layer elements. Right-click in the Graphics window to open up The Graphics Context Menu and click the Boundary Layers button (
|
|
•
|
For meshed faces in 3D, select the edges where you want to insert boundary layer elements. Right-click in the Graphics window to open up the Graphics context menu and click the Boundary Layers button (
|
|
•
|
In the Graphics window, select the boundaries where you want to insert boundary layer elements. On The Mesh Toolbar click the Boundary Layers button (
|
|
•
|
In the Mesh ribbon toolbar (Windows) or from the Mesh contextual toolbar (macOS and Linux), click the Boundary Layers button (
|
|
•
|
|
•
|
Choose Entire geometry to specify boundary layer mesh for the entire geometry.
|
|
•
|
Choose Domain to specify the domains for which you want a boundary layer mesh. Choose Manual in the Selection list to select the domains in the Graphics window or choose All domains to select all domains.
|
|
•
|
Choose Boundary (available in 3D only) to select boundaries for which to generate a boundary layer mesh along its edges. Choose Manual in the Selection list to select the boundaries in the Graphics window or choose All boundaries to select all boundaries. Use a Swept operation to sweep the face mesh in adjacent domains to create a volumetric boundary layer mesh.
|
|
•
|
Select Splitting (the default) to introduce boundary layer splits at sharp corners, as shown in Figure 8-25. In the Minimum angle for splitting field you specify the minimum angle between adjacent boundary layer boundaries for a split to occur. Control the maximum angle of the elements in the split region by the Maximum angle per split parameter.
|
|
•
|
Select Trimming to trim the boundary layer mesh at sharp corners. In the Minimum angle for trimming and in the Maximum angle for trimming fields you specify the minimum angle and maximum angle, respectively, between adjacent boundary layer boundaries for trimming to occur. It is recommended to combine Trimming with a Corner Refinement node to refine the mesh further close to the sharp corner, as shown in Figure 8-25.
|
|
•
|
|
|