
|
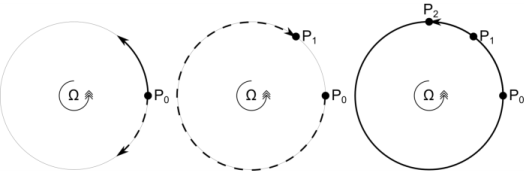
|
1
|
|
2
|
|
3
|
Click Add.
|
|
4
|
Click
|
|
5
|
|
6
|
Click
|
|
1
|
|
2
|
|
3
|
|
4
|
Browse to the model’s Application Libraries folder and double-click the file sagnac_interferometer_parameters.txt.
|
|
1
|
|
2
|
|
3
|
From the Length unit list, choose cm. This is more convenient than the SI unit, given the dimensions of the geometry.
|
|
1
|
|
2
|
|
3
|
|
4
|
|
5
|
|
6
|
|
7
|
|
8
|
|
1
|
|
2
|
|
3
|
|
4
|
|
5
|
|
6
|
|
7
|
|
8
|
|
1
|
|
2
|
|
3
|
|
4
|
|
5
|
|
6
|
Click to expand the Layers section. In the table, enter the following settings:
|
|
1
|
|
2
|
|
3
|
|
4
|
|
5
|
|
6
|
|
7
|
|
8
|
|
9
|
|
1
|
|
2
|
|
3
|
|
4
|
|
5
|
|
6
|
|
1
|
|
2
|
|
3
|
|
4
|
Browse to the model’s Application Libraries folder and double-click the file sagnac_interferometer_variables.txt.
|
|
1
|
|
2
|
|
3
|
In the Maximum number of secondary rays text field, type 3. The Geometrical Optics interface will apply deterministic ray splitting at the beam splitter boundary. A total of three secondary rays will split off from the released ray.
|
|
4
|
Locate the Intensity Computation section. From the Intensity computation list, choose Compute intensity.
|
|
5
|
Locate the Additional Variables section. Select the Compute optical path length check box. The optical path difference between two of the rays will be used to compute the beat frequency of the output.
|
|
1
|
In the Model Builder window, under Component 1 (comp1)>Geometrical Optics (gop) click Ray Properties 1.
|
|
2
|
|
3
|
|
1
|
|
3
|
|
4
|
|
5
|
|
1
|
|
3
|
|
4
|
Locate the Coatings section. From the Thin dielectric films on boundary list, choose Specify reflectance.
|
|
5
|
|
1
|
|
3
|
|
1
|
|
3
|
|
1
|
|
2
|
|
3
|
|
4
|
|
5
|
|
1
|
|
2
|
|
3
|
|
1
|
In the Model Builder window, under Component 1 (comp1) right-click Materials and choose Blank Material.
|
|
2
|
|
1
|
|
2
|
|
3
|
Click
|
|
1
|
|
2
|
|
3
|
|
4
|
|
5
|
In the Lengths text field, type 0 1.5*P. Since P is the perimeter of the triangle, this is a sufficiently long optical path length for the rays to reach the obstruction.
|
|
6
|
|
1
|
|
1
|
In the Model Builder window, expand the Results>Ray Trajectories (gop)>Ray Trajectories 1 node, then click Color Expression 1.
|
|
2
|
In the Settings window for Color Expression, click Replace Expression in the upper-right corner of the Expression section. From the menu, choose Component 1 (comp1)>Geometrical Optics>Ray statistics>gop.pidx - Ray index.
|
|
1
|
|
2
|
|
3
|
|
4
|
|
1
|
|
2
|
In the Settings window for Global, click Replace Expression in the upper-right corner of the y-axis data section. From the menu, choose Component 1 (comp1)>Definitions>Variables>dnu - Beat frequency - 1/s.
|
|
3
|
|
4
|
Click to expand the Coloring and Style section. Find the Line markers subsection. From the Marker list, choose Point.
|
|
5
|
|
6
|
|
7
|
|
8
|
|
1
|
|
2
|
|
1
|
|
2
|
In the Settings window for Global, click Replace Expression in the upper-right corner of the y-axis data section. From the menu, choose Component 1 (comp1)>Definitions>Variables>SF - Scale factor - rad.
|
|
3
|
Click Add Expression in the upper-right corner of the y-axis data section. From the menu, choose Global definitions>Parameters>SF_exp - Expected scale factor.
|