
|
|
•
|
|
•
|
|
•
|
|
30 kg
|
||
|
120 kg
|
||
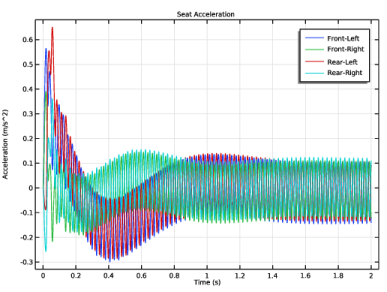
|
•
|
Fixed Node is the default node of the Lumped Mechanical System interface. It can however be disabled if none of the nodes of the system is fixed.
|
|
•
|
To re-use the lumped model definition of a wheel and seat of a vehicle, use a Subsystem Definition node to define the component once. Then, use Subsystem Instance nodes multiple times to create more than one instance of the wheels and seats.
|
|
•
|
The Lumped-Structure Connection multiphysics coupling and External Source node can be used to connect a distributed model of a component to the lumped model of the system.
|
|
•
|
To restrict the number of degrees of freedom of the vehicle body to be only three, the Prescribed Displacement/Rotation subnode of Rigid Domain node is used.
|
|
•
|
To enter the lumped mass and inertia values of a vehicle body, the Mass and Moment of Inertia subnode of Rigid Domain node is used.
|
|
1
|
|
2
|
|
3
|
Click Add.
|
|
4
|
|
5
|
Click Add.
|
|
6
|
Click
|
|
7
|
|
8
|
Click
|
|
1
|
|
2
|
|
3
|
|
4
|
Browse to the model’s Application Libraries folder and double-click the file lumped_vehicle_suspension_system_parameters.txt.
|
|
1
|
|
2
|
|
3
|
|
4
|
|
5
|
|
6
|
|
7
|
|
1
|
|
2
|
|
3
|
|
1
|
|
2
|
|
3
|
|
4
|
|
5
|
|
6
|
|
7
|
|
1
|
In the Model Builder window, right-click Lumped Mechanical System (lms) and choose Subsystem Definition.
|
|
2
|
In the Settings window for Subsystem Definition, type Subsystem Definition: Wheel in the Label text field.
|
|
1
|
|
2
|
|
4
|
|
1
|
|
2
|
|
4
|
|
1
|
|
2
|
|
4
|
|
1
|
|
2
|
|
4
|
|
1
|
|
2
|
In the Settings window for Subsystem Definition, type Subsystem Definition: Seat in the Label text field.
|
|
1
|
|
2
|
|
4
|
|
1
|
|
2
|
|
4
|
|
1
|
|
2
|
|
4
|
|
1
|
|
2
|
|
1
|
|
2
|
In the Settings window for Displacement Node, type Displacement Node: Front-Left in the Label text field.
|
|
3
|
|
1
|
|
2
|
In the Settings window for Displacement Node, type Displacement Node: Front-Right in the Label text field.
|
|
3
|
|
1
|
|
2
|
In the Settings window for Displacement Node, type Displacement Node: Rear-Left in the Label text field.
|
|
3
|
|
1
|
|
2
|
In the Settings window for Displacement Node, type Displacement Node: Rear-Right in the Label text field.
|
|
3
|
|
1
|
|
2
|
In the Settings window for Subsystem Instance, type Subsystem Instance X1: Front-Left Wheel in the Label text field.
|
|
3
|
Locate the Node Connections section. From the Name of subsystem link list, choose Subsystem Definition: Wheel (sub1).
|
|
1
|
|
2
|
In the Settings window for External Source, type External Source E1: Front-Left in the Label text field.
|
|
3
|
|
4
|
Locate the Component Parameters section. From the Input displacement list, choose From multiphysics coupling.
|
|
5
|
Locate the Results section. Find the Add the following to default results subsection. Clear the Force check box.
|
|
6
|
Clear the Displacement check box.
|
|
1
|
|
2
|
In the Settings window for Subsystem Instance, type Subsystem Instance X5: Front-Left Seat in the Label text field.
|
|
3
|
Locate the Node Connections section. From the Name of subsystem link list, choose Subsystem Definition: Seat (sub2).
|
|
1
|
|
3
|
|
4
|
From the ρ list, choose User defined. Locate the Center of Rotation section. From the list, choose User defined.
|
|
1
|
|
2
|
In the Settings window for Mass and Moment of Inertia, locate the Mass and Moment of Inertia section.
|
|
3
|
|
4
|
From the list, choose Diagonal.
|
|
5
|
In the I table, enter the following settings:
|
|
1
|
|
2
|
In the Settings window for Prescribed Displacement/Rotation, locate the Prescribed Displacement at Center of Rotation section.
|
|
3
|
|
4
|
|
5
|
|
6
|
|
1
|
|
2
|
In the Settings window for Lumped-Structure Connection, type Lumped-Structure Connection: Front-Left in the Label text field.
|
|
4
|
|
1
|
|
2
|
In the Settings window for Lumped-Structure Connection, type Lumped-Structure Connection: Front-Right in the Label text field.
|
|
4
|
|
6
|
|
1
|
|
2
|
In the Settings window for Lumped-Structure Connection, type Lumped-Structure Connection: Rear-Left in the Label text field.
|
|
4
|
|
6
|
|
1
|
|
2
|
In the Settings window for Lumped-Structure Connection, type Lumped-Structure Connection: Rear-Right in the Label text field.
|
|
4
|
|
6
|
|
1
|
|
2
|
|
3
|
|
1
|
|
2
|
|
3
|
In the Model Builder window, expand the Study 1>Solver Configurations>Solution 1 (sol1)>Time-Dependent Solver 1 node.
|
|
4
|
|
5
|
|
6
|
|
7
|
|
8
|
|
1
|
|
2
|
In the Settings window for 1D Plot Group, type Road Excitation (Left Wheels) in the Label text field.
|
|
3
|
|
4
|
|
5
|
|
1
|
|
2
|
In the Settings window for Global, click Replace Expression in the upper-right corner of the y-Axis Data section. From the menu, choose Component 1 (comp1)>Lumped Mechanical System>Node displacements>lms.u_1 - Displacement at node 1 - m.
|
|
3
|
Click Add Expression in the upper-right corner of the y-Axis Data section. From the menu, choose Component 1 (comp1)>Lumped Mechanical System>Node displacements>lms.u_3 - Displacement at node 3 - m.
|
|
4
|
|
1
|
|
2
|
|
3
|
|
4
|
In the associated text field, type Displacement (m).
|
|
5
|
|
6
|
|
1
|
|
2
|
|
3
|
|
4
|
|
1
|
|
2
|
In the Settings window for Global, click Replace Expression in the upper-right corner of the y-Axis Data section. From the menu, choose Component 1 (comp1)>Multibody Dynamics>Rigid domains>Rigid Domain 1>Rigid body rotation (spatial frame) - rad>mbd.rd1.thx - Rigid body rotation, x component.
|
|
3
|
Click Add Expression in the upper-right corner of the y-Axis Data section. From the menu, choose Component 1 (comp1)>Multibody Dynamics>Rigid domains>Rigid Domain 1>Rigid body rotation (spatial frame) - rad>mbd.rd1.thy - Rigid body rotation, y component.
|
|
4
|
|
1
|
|
2
|
In the Settings window for Global, click Replace Expression in the upper-right corner of the y-Axis Data section. From the menu, choose Component 1 (comp1)>Multibody Dynamics>Rigid domains>Rigid Domain 1>Rigid body displacement (spatial frame) - m>mbd.rd1.w - Rigid body displacement, z component.
|
|
3
|
|
4
|
|
1
|
|
2
|
|
3
|
|
4
|
In the associated text field, type Rotation (deg).
|
|
5
|
|
6
|
In the associated text field, type Displacement (m).
|
|
7
|
|
8
|
|
1
|
|
2
|
|
3
|
|
4
|
|
1
|
|
2
|
|
1
|
|
2
|
|
1
|
|
2
|
|
3
|
|
1
|
|
2
|
|
3
|
|
1
|
|
2
|
In the Settings window for Global, click Replace Expression in the upper-right corner of the y-Axis Data section. From the menu, choose Component 1 (comp1)>Lumped Mechanical System>Subsystem X5>Two port components>M1>lms.X5_M1_u - Displacement (M1) - m.
|
|
3
|
Click Add Expression in the upper-right corner of the y-Axis Data section. From the menu, choose Component 1 (comp1)>Lumped Mechanical System>Subsystem X6>Two port components>M1>lms.X6_M1_u - Displacement (M1) - m.
|
|
4
|
Click Add Expression in the upper-right corner of the y-Axis Data section. From the menu, choose Component 1 (comp1)>Lumped Mechanical System>Subsystem X7>Two port components>M1>lms.X7_M1_u - Displacement (M1) - m.
|
|
5
|
Click Add Expression in the upper-right corner of the y-Axis Data section. From the menu, choose Component 1 (comp1)>Lumped Mechanical System>Subsystem X8>Two port components>M1>lms.X8_M1_u - Displacement (M1) - m.
|
|
6
|
|
1
|
|
2
|
|
3
|
|
4
|
In the associated text field, type Displacement (m).
|
|
5
|
|
6
|
|
1
|
|
2
|
|
3
|
|
1
|
|
2
|
|
1
|
|
2
|
|
3
|
|
1
|
|
2
|
|
3
|
|
1
|
|
2
|
In the Settings window for Global, click Replace Expression in the upper-right corner of the y-Axis Data section. From the menu, choose Component 1 (comp1)>Lumped Mechanical System>Subsystem X1>Two port components>K1>lms.X1_K1_f - Spring force (K1) - N.
|
|
3
|
Click Add Expression in the upper-right corner of the y-Axis Data section. From the menu, choose Component 1 (comp1)>Lumped Mechanical System>Subsystem X1>Two port components>K2>lms.X1_K2_f - Spring force (K2) - N.
|
|
4
|
Click Add Expression in the upper-right corner of the y-Axis Data section. From the menu, choose Component 1 (comp1)>Lumped Mechanical System>Subsystem X1>Two port components>C1>lms.X1_C1_f - Damping force (C1) - N.
|
|
1
|
|
2
|
|
3
|
|
4
|
In the associated text field, type Force (N).
|
|
5
|
|
6
|
|
1
|
|
2
|
|
3
|
|
1
|
|
2
|
In the Settings window for Global, click Replace Expression in the upper-right corner of the y-Axis Data section. From the menu, choose Component 1 (comp1)>Lumped Mechanical System>Subsystem X5>Two port components>K1>lms.X5_K1_f - Spring force (K1) - N.
|
|
3
|
Click Add Expression in the upper-right corner of the y-Axis Data section. From the menu, choose Component 1 (comp1)>Lumped Mechanical System>Subsystem X5>Two port components>C1>lms.X5_C1_f - Damping force (C1) - N.
|
|
1
|
|
2
|
|
3
|
|
4
|
In the associated text field, type Force (N).
|
|
5
|
|
6
|