
|
|
•
|
unventilated cavities, completely closed or connected either to the exterior or to the interior by a slit with a width not exceeding 2 mm;
|
|
•
|
slightly ventilated cavities, connected either to the exterior or to the interior by a slit greater than 2 mm but not exceeding 10 mm;
|
|
•
|
well-ventilated cavities, corresponding to a configuration not covered by one of the two preceding types, it is assumed that the whole surface is exposed to the environment so that boundary conditions are applied to (see the Boundary conditions section below for more information).
|
|
•
|
|
•
|
|
•
|
ΔT is the maximum surface temperature difference in the cavity
|
|
•
|
|
•
|
Tm is the average temperature on the boundaries of the cavity
|
|
•
|
E is the intersurface emittance, defined by:
|
|
•
|
|
•
|
F is the view factor of the rectangular section, defined by:
|
|
•
|
d is the cavity dimension in the heat flow rate direction
|
|
•
|
b is the cavity dimension perpendicular to the heat flow rate direction
|

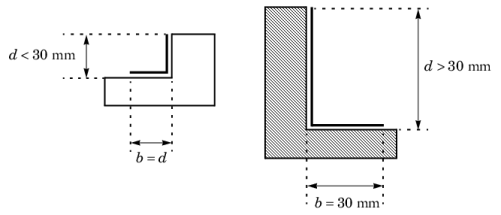
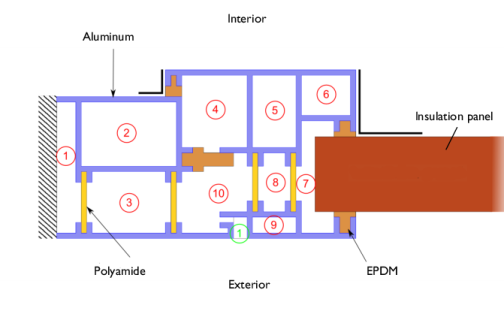
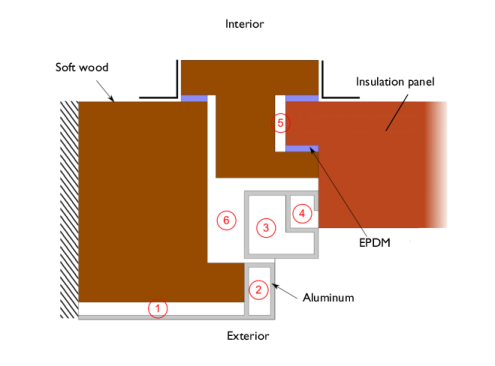
|
•
|
|
•
|
|
L2D (W/(m·K))
|
|||
|
L2D (W/(m·K))
|
|||
|
L2D (W/(m·K))
|
|||
|
L2D (W/(m·K))
|
|||
|
L2D (W/(m·K))
|
|||
|
L2D (W/(m·K))
|
|||
|
1
|
|
2
|
Browse to the model’s Application Libraries folder and double-click the file windows_thermal_performances_preset.mph.
|
|
1
|
In the Model Builder window, expand the First Window (comp1)>Definitions node, then click Variables 1.
|
|
2
|
|
4
|
|
1
|
In the Model Builder window, expand the Heat Transfer in Solids and Fluids (ht) node, then click Fluid 1.
|
|
1
|
|
2
|
|
3
|
|
4
|
|
5
|
|
6
|
|
1
|
|
2
|
|
3
|
|
4
|
|
5
|
|
6
|
|
1
|
|
2
|
|
3
|
|
4
|
|
5
|
|
6
|
|
1
|
|
3
|
|
4
|
|
5
|
|
1
|
|
1
|
|
2
|
|
3
|
In the Settings window for Global Evaluation, type Thermal Conductance of the Section (L2D) 1 in the Label text field.
|
|
4
|
Locate the Expressions section. In the table, enter the following settings:
|
|
5
|
Click
|
|
1
|
Go to the Table window.
|
|
1
|
|
2
|
|
3
|
|
4
|
|
1
|
In the Model Builder window, expand the Second Window (comp2)>Definitions node, then click Variables 2.
|
|
2
|
|
4
|
|
1
|
In the Model Builder window, expand the Heat Transfer in Solids and Fluids 2 (ht2) node, then click Fluid 1.
|
|
1
|
|
2
|
|
3
|
|
4
|
|
5
|
|
6
|
|
1
|
|
2
|
|
3
|
|
4
|
|
5
|
|
6
|
|
1
|
|
2
|
|
3
|
|
4
|
|
5
|
|
6
|
|
1
|
|
3
|
|
4
|
|
5
|
|
1
|
|
2
|
In the Settings window for Global Evaluation, type Thermal Conductance of the Section (L2D) 2 in the Label text field.
|
|
3
|
|
4
|
Locate the Expressions section. In the table, enter the following settings:
|
|
5
|
Click
|
|
1
|
Go to the Table window.
|
|
1
|
|
2
|
|
3
|
|
4
|
|
1
|
In the Model Builder window, expand the Third Window (comp3)>Definitions node, then click Variables 3.
|
|
2
|
|
4
|
|
1
|
In the Model Builder window, expand the Heat Transfer in Solids and Fluids 3 (ht3) node, then click Fluid 1.
|
|
1
|
|
2
|
|
3
|
|
4
|
|
5
|
|
6
|
|
1
|
|
2
|
|
3
|
|
4
|
|
5
|
|
6
|
|
1
|
|
2
|
|
3
|
|
4
|
|
5
|
|
6
|
|
1
|
|
3
|
|
4
|
|
5
|
|
1
|
In the Model Builder window, under Third Window (comp3) right-click Mesh 3 and choose Edit Physics-Induced Sequence.
|
|
2
|
|
3
|
|
4
|
|
1
|
|
2
|
In the Settings window for Global Evaluation, type Thermal Conductance of the Section (L2D) 3 in the Label text field.
|
|
3
|
|
4
|
Locate the Expressions section. In the table, enter the following settings:
|
|
5
|
Click
|
|
1
|
Go to the Table window.
|
|
1
|
|
2
|
|
3
|
|
4
|
|
1
|
In the Model Builder window, expand the Fourth Window (comp4)>Definitions node, then click Variables 4.
|
|
2
|
|
4
|
|
1
|
In the Model Builder window, under Fourth Window (comp4) click Heat Transfer in Solids and Fluids 4 (ht4).
|
|
2
|
In the Settings window for Heat Transfer in Solids and Fluids, click to expand the Discretization section.
|
|
3
|
|
1
|
In the Model Builder window, expand the Heat Transfer in Solids and Fluids 4 (ht4) node, then click Fluid 1.
|
|
1
|
|
2
|
|
3
|
|
4
|
|
5
|
|
6
|
|
1
|
|
2
|
|
3
|
|
4
|
|
5
|
|
6
|
|
1
|
|
2
|
|
3
|
|
4
|
|
5
|
|
6
|
|
1
|
|
3
|
|
4
|
|
1
|
|
3
|
|
4
|
|
5
|
|
1
|
In the Model Builder window, under Fourth Window (comp4) right-click Mesh 4 and choose Edit Physics-Induced Sequence.
|
|
2
|
|
3
|
|
4
|
|
1
|
|
2
|
In the Settings window for Global Evaluation, type Thermal Conductance of the Section (L2D) 4 in the Label text field.
|
|
3
|
|
4
|
Locate the Expressions section. In the table, enter the following settings:
|
|
5
|
Click
|
|
1
|
Go to the Table window.
|
|
1
|
|
2
|
|
3
|
|
4
|
|
1
|
In the Model Builder window, expand the Fifth Window (comp5)>Definitions node, then click Variables 5.
|
|
2
|
|
4
|
|
1
|
In the Model Builder window, expand the Heat Transfer in Solids and Fluids 5 (ht5) node, then click Fluid 1.
|
|
1
|
|
2
|
|
3
|
|
4
|
|
5
|
|
6
|
|
1
|
|
2
|
|
3
|
|
4
|
|
5
|
|
6
|
|
1
|
|
2
|
|
3
|
|
4
|
|
5
|
|
6
|
|
1
|
|
3
|
|
4
|
|
1
|
|
3
|
|
4
|
|
5
|
|
1
|
|
2
|
In the Settings window for Global Evaluation, type Thermal Conductance of the Section (L2D) 5 in the Label text field.
|
|
3
|
|
4
|
Locate the Expressions section. In the table, enter the following settings:
|
|
5
|
Click
|
|
1
|
Go to the Table window.
|
|
1
|
|
2
|
|
3
|
|
4
|
|
1
|
In the Model Builder window, expand the Sixth Window (comp6)>Definitions node, then click Variables 6.
|
|
2
|
|
4
|
|
1
|
In the Model Builder window, expand the Heat Transfer in Solids and Fluids 6 (ht6) node, then click Fluid 1.
|
|
1
|
|
2
|
|
3
|
|
4
|
|
5
|
|
6
|
|
1
|
|
2
|
|
3
|
|
4
|
|
5
|
|
6
|
|
1
|
|
2
|
|
3
|
|
4
|
|
5
|
|
6
|
|
1
|
|
3
|
|
4
|
|
5
|
|
1
|
|
2
|
In the Settings window for Global Evaluation, type Thermal Conductance of the Section (L2D) 6 in the Label text field.
|
|
3
|
|
4
|
Locate the Expressions section. In the table, enter the following settings:
|
|
5
|
Click
|
|
1
|
Go to the Table window.
|
|
1
|
|
2
|
|
3
|
|
4
|