
|
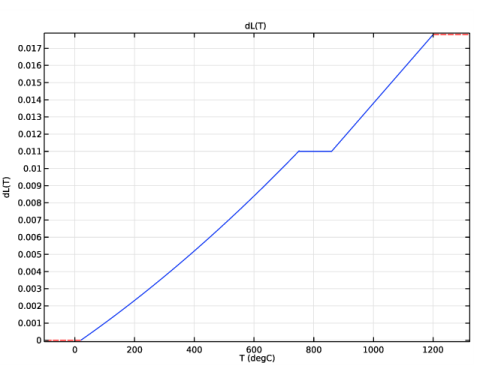
|
1
|
|
2
|
|
3
|
Click Add.
|
|
4
|
Click
|
|
5
|
|
6
|
Click
|
|
1
|
|
2
|
|
1
|
|
2
|
|
3
|
|
1
|
|
2
|
|
3
|
|
4
|
|
5
|
|
6
|
|
1
|
In the Model Builder window, under Component 1 (comp1) right-click Materials and choose Blank Material.
|
|
2
|
|
3
|
|
4
|
Click to expand the Material Properties section. In the Material properties tree, select Solid Mechanics>Thermal expansion>Thermal strain (dL).
|
|
5
|
|
1
|
|
2
|
|
3
|
|
4
|
|
5
|
Find the Intervals subsection. In the table, enter the following settings:
|
|
6
|
|
1
|
|
2
|
|
4
|
|
5
|
|
6
|
Click
|
|
7
|
|
8
|
Click OK.
|
|
1
|
In the Model Builder window, under Component 1 (comp1) right-click Solid Mechanics (solid) and choose Roller.
|
|
1
|
|
2
|
|
3
|
|
4
|
Locate the Model Input section. From the T list, choose User defined. In the associated text field, type T_in.
|
|
1
|
|
2
|
|
3
|
|
4
|
|
1
|
|
2
|
|
3
|
Click
|
|
5
|
|
1
|
|
2
|
|
1
|
|
2
|
|
1
|
|
3
|
|
5
|
Click
|
|
1
|
Go to the Table window.
|
|
1
|
|
2
|
|
3
|
|
4
|
Click Browse.
|
|
5
|
Browse to the model’s Application Libraries folder and double-click the file fire_effects_thermal_elongation_dlref.txt.
|
|
6
|
Find the Functions subsection. In the table, enter the following settings:
|
|
7
|
|
8
|
|
1
|
|
2
|
|
4
|
|
1
|
Go to the Table window.
|