
|
|
678 μm
|
||
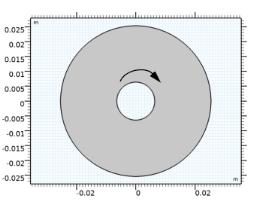
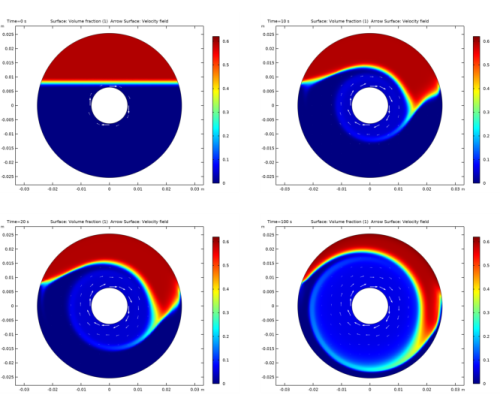
|
1
|
|
2
|
In the Select Physics tree, select Fluid Flow>Multiphase Flow>Phase Transport Mixture Model>Laminar Flow.
|
|
3
|
Click Add.
|
|
4
|
|
5
|
In the Volume fractions table, enter the following settings:
|
|
6
|
|
7
|
Click Add.
|
|
8
|
In the Dependent variables table, enter the following settings:
|
|
9
|
|
10
|
In the Dependent variable quantity table, enter the following settings:
|
|
11
|
|
12
|
In the Source term quantity table, enter the following settings:
|
|
13
|
Click
|
|
14
|
|
15
|
Click
|
|
1
|
|
2
|
|
3
|
|
4
|
Browse to the model’s Application Libraries folder and double-click the file dense_suspension_parameters.txt.
|
|
1
|
|
2
|
|
3
|
|
4
|
|
1
|
|
2
|
|
3
|
|
4
|
|
1
|
|
2
|
Select the object c2 only.
|
|
3
|
|
4
|
|
5
|
Select the object c1 only.
|
|
6
|
|
1
|
|
2
|
|
3
|
|
4
|
Browse to the model’s Application Libraries folder and double-click the file dense_suspension_variables.txt.
|
|
1
|
|
2
|
|
3
|
|
1
|
|
1
|
|
3
|
|
4
|
|
5
|
|
1
|
In the Model Builder window, under Component 1 (comp1)>Phase Transport (phtr) click Initial Values 1.
|
|
2
|
|
3
|
|
1
|
|
2
|
|
3
|
|
1
|
In the Model Builder window, under Component 1 (comp1)>General Form PDE (g) click General Form PDE 1.
|
|
2
|
|
3
|
Specify the Γ vector as
|
|
4
|
Locate the Source Term section. In the f text field, type gamma-sqrt(0.5*(4*ux^2+2*(uy+vx)^2+4*vy^2)+eps).
|
|
5
|
|
1
|
|
2
|
|
3
|
|
1
|
|
2
|
|
3
|
From the Slip model list, choose User defined. From the Mixture viscosity model list, choose Krieger type.
|
|
4
|
|
5
|
Locate the Continuous Phase Properties section. From the ρc list, choose User defined. In the associated text field, type rho_f.
|
|
6
|
|
7
|
Locate the Dipsersed Phase 2 Properties section. From the ρphid list, choose User defined. In the associated text field, type rho_s.
|
|
8
|
|
1
|
|
2
|
|
3
|
|
4
|
|
5
|
Click the Custom button.
|
|
6
|
|
7
|
|
1
|
|
2
|
|
3
|
|
1
|
|
2
|
|
3
|
|
4
|
|
5
|
|
1
|
|
2
|
|
3
|
|
4
|
|
5
|
|
6
|
|
1
|
|
2
|
|
3
|
|
4
|
|
1
|
|
2
|
|
3
|
|
4
|
|
1
|
|
2
|
|
3
|
|
1
|
|
2
|
|
1
|
|
2
|
|
3
|
|
4
|
|
1
|
|
2
|
|
3
|
|
1
|
|
2
|
|
3
|
Click the Custom button.
|
|
4
|
|
5
|
|
1
|
|
2
|
|
3
|
|
4
|
|
5
|
|
1
|
|
2
|
|
3
|
|
4
|
|
1
|
|
2
|
|
3
|
|
1
|
|
2
|
|
3
|
|
4
|
|
5
|
|
6
|
|
1
|
|
2
|
|
3
|
|
4
|
|
1
|
|
2
|
|
3
|
|
4
|
|
5
|
|
6
|
|
7
|
|
8
|
|
1
|
|
2
|
|
3
|
|
4
|
In the Physics and variables selection tree, select Component 1 (comp1)>Phase Transport (phtr)>Initial Values 2.
|
|
5
|
Click
|