
|
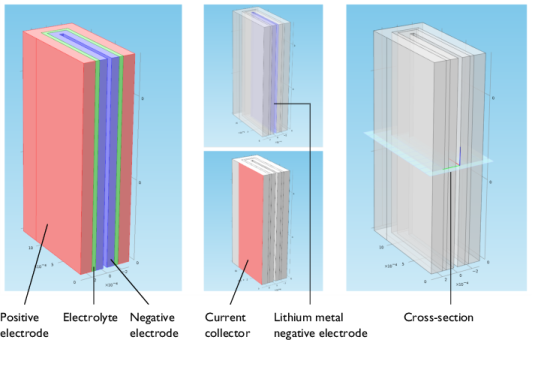
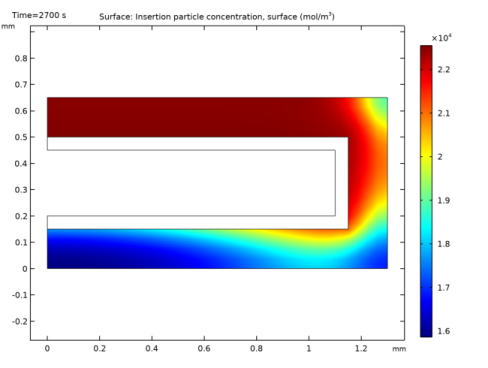
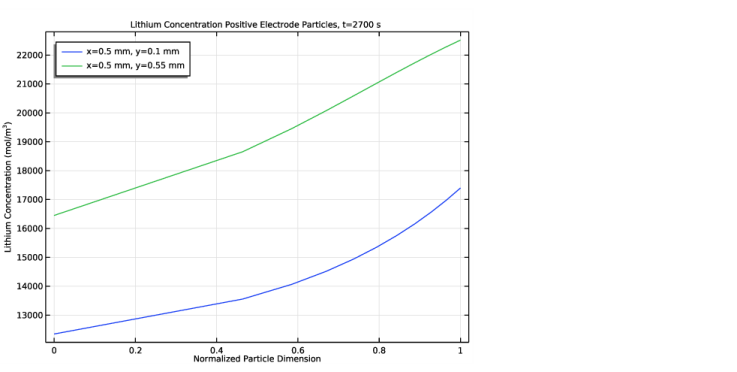
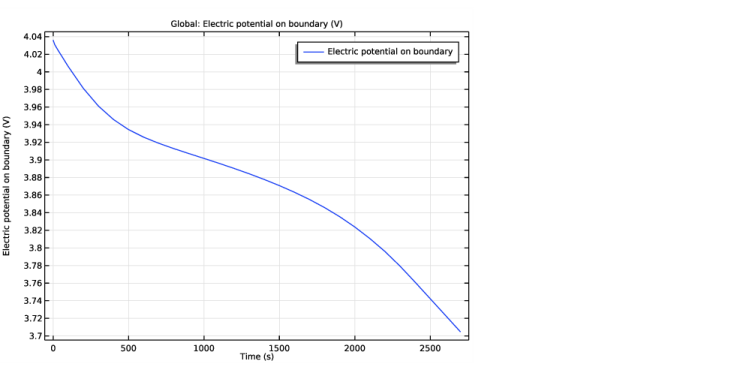
|
1
|
|
2
|
|
3
|
Click Add.
|
|
4
|
Click
|
|
5
|
In the Select Study tree, select Preset Studies for Selected Physics Interfaces>Time Dependent with Initialization.
|
|
6
|
Click
|
|
1
|
|
2
|
Browse to the model’s Application Libraries folder and double-click the file li_battery_tutorial_2d_geom_sequence.mph.
|
|
3
|
|
4
|
|
1
|
|
2
|
|
3
|
In the tree, select Battery>Electrolytes>LiPF6 in 1:2 EC:DMC and p(VdF-HFP) (Polymer electrolyte, Li-ion Battery).
|
|
4
|
|
5
|
|
6
|
|
7
|
|
1
|
In the Model Builder window, under Component 1 (comp1) right-click Lithium-Ion Battery (liion) and choose Porous Electrode.
|
|
3
|
|
4
|
From the Electrolyte material list, choose LiPF6 in 1:2 EC:DMC and p(VdF-HFP) (Polymer electrolyte, Li-ion Battery) (mat1).
|
|
5
|
|
1
|
|
2
|
|
4
|
|
5
|
|
6
|
|
1
|
|
1
|
|
2
|
|
3
|
From the Eeq list, choose User defined. Click to expand the Heat of Reaction section. From the dEeq/dT list, choose User defined.
|
|
1
|
|
1
|
|
2
|
|
3
|
|
4
|
|
5
|
|
6
|
Click Replace.
|
|
7
|
|
8
|
Click
|
|
9
|
|
10
|
|
11
|
|
12
|
Click Add.
|
|
13
|
|
1
|
|
2
|
|
1
|
|
2
|
In the Settings window for 2D Plot Group, type Lithium Concentration on Particle Surface in the Label text field.
|
|
1
|
|
2
|
In the Settings window for Surface, click Replace Expression in the upper-right corner of the Expression section. From the menu, choose Component 1 (comp1)>Lithium-Ion Battery>Particle intercalation>liion.cs_surface - Insertion particle concentration, surface - mol/m³.
|
|
3
|
|
1
|
|
2
|
|
3
|
From the Component list, choose Extra Dimension from Particle Intercalation 1 (liion_pce1_pin1_xdim).
|
|
1
|
|
2
|
In the Settings window for 1D Plot Group, type Lithium Concentration in Positive Electrode Particles in the Label text field.
|
|
3
|
|
1
|
|
2
|
|
3
|
|
4
|
|
5
|
|
6
|
Locate the y-Axis Data section. In the Expression text field, type comp1.atxd2(5e-4,1e-4,liion.cs_pce1).
|
|
7
|
|
8
|
|
1
|
|
2
|
|
3
|
|
4
|
Locate the Legends section. In the table, enter the following settings:
|
|
1
|
|
2
|
|
3
|
|
4
|
|
5
|
|
6
|
In the associated text field, type Normalized Particle Dimension.
|
|
7
|
|
8
|
In the associated text field, type Lithium Concentration (mol/m<sup>3</sup>).
|
|
9
|
|
10
|
|
1
|
|
2
|
|
1
|
|
2
|
|
3
|
|
4
|
|
1
|
|
2
|
|
3
|
|
4
|
|
5
|
|
1
|
|
2
|
|
3
|
|
4
|
|
5
|
|
1
|
|
2
|
|
3
|
|
4
|
|
5
|
Select the object r3 only.
|
|
1
|
|
2
|
|
3
|
|
4
|
|
1
|
|
2
|