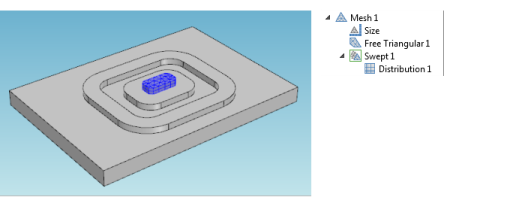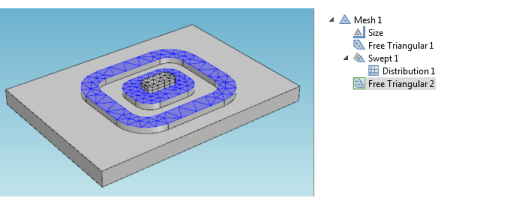|
•
|
Acoustics Module, see Vibrations of a Disk Backed by an Air-Filled Cylinder: Application Library path Acoustics_Module/Verification_Examples/coupled_vibrations.
|
|
•
|
Batteries & Fuel Cells Module, see Ohmic Losses and Temperature Distribution in a Passive PEM Fuel Cell: Application Library path Batteries_and_Fuel_Cells_Module/Thermal_Management/passive_pem.
|
|
•
|
Electrodeposition Module, see Electrodeposition of an Inductor Coil: Application Library path Electrodeposition_Module/Tutorials/inductor_coil.
|
|
•
|
Chemical Reaction Engineering Module, see Steam Reformer: Application Library path Chemical_Reaction_Engineering_Module/Reactors_with_Porous_Catalysts/steam_reformer.
|