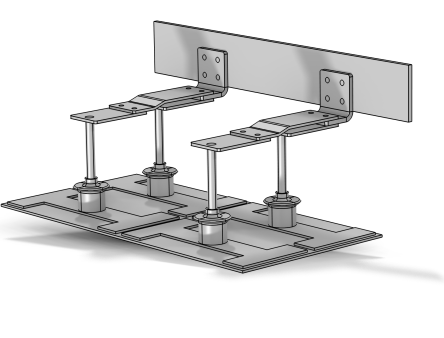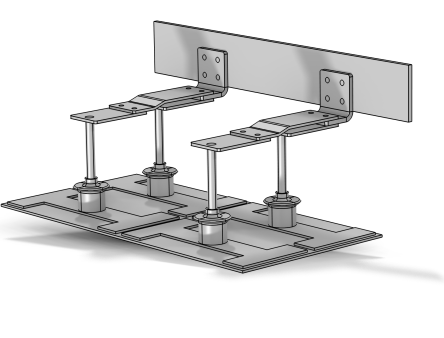Use a Part Instance node to call and instantiate a geometry part in the model component’s geometry sequence. The geometry part can be a global part defined under one
Global >
Parts of a locally defined part.
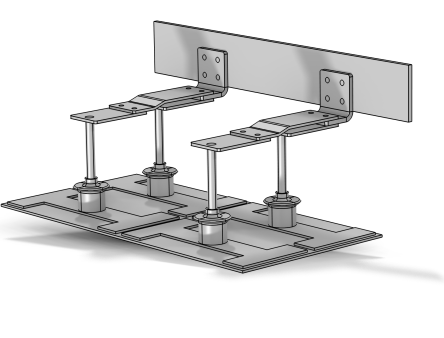
To create an instance of a geometry part, right-click a geometry and select one of the global parts from the Parts submenu. This adds a
Part Instance node (

), which builds an instance of the part with new values of its input parameters (arguments). Enter the properties of the part instance using the following sections:
Choose the part to create an instance of from the Part list. You can choose among the parts defined under
Global >
Parts. You can also choose
Local part (the default if no other parts exist), which means that the part is defined by the
Local Part node (

in 3D) beneath the
Part Instance node. To choose the part from the
Part Libraries, click
Choose from Library. You can then choose a part and click
Add to Geometry. The part then also appears under
Global >
Parts.
The Name column of the table contains the input parameters required by the part. In the
Expression column, enter the corresponding expressions. The expressions can contain parameters defined under
Global Definitions. The defaults are the default expressions defined in the
Input Parameters section for the part that you create an instance of. The values of the expressions appear in the
Value column. The
Description column contains the descriptions given by the part.
You can import or load data in files from a spreadsheet program, for example, with the Load from file button (

) and the
Load dialog that appears. You can also click the downward arrow beside the
Load from File button and choose
Load From (

) to open the fullscreen
Select File window. Data must be separated by spaces or tabs. If the license includes LiveLink™
for Excel® you can also load input parameters from a Microsoft Excel Workbook spreadsheet.
Choose the coordinate system from the part from the Work plane in part list. You can choose among all work planes defined in the part. You can also choose
xy-plane, which corresponds to the global coordinate system (this is the default). The selected work plane becomes the “base plane” for the part instance’s position.
From the Take work plane from list, select T
his sequence (the default) to use a work plane earlier in the same geometry sequence, or choose a part instance earlier in the sequence to choose a work plane from that part. In both cases, you select the work plane to match in the
Work plane list. The default is
xy-plane, which corresponds to the global coordinate system. The work plane to match is visualized in the graphics.
Enter values or expressions for the xw,
yw, and
zw coordinates (SI unit: m) to add a displacement vector relative to the coordinate system to match.
In 3D, from the Specify list, choose
Axis of rotation (the default),
Euler angles (Z-X-Z), or
Edge as the way to specify the rotation.
In 2D, you can specify a displacement vector in the x-displacement and
y-displacement fields and a rotation angle (in degrees) in the
Rotation angle field.
When you have built the Part Instance feature, the table shows the names of the output object selections that are defined by the part and there set to show in instances of the part. When you click a row in the table, the corresponding selection is highlighted in the graphics. These selections are available for use as input to following geometry features if kept, and also, optionally, available in the physics and materials, for example. You can unite selections from several Part Instance nodes using a cumulative selection. If you want a selection to contribute to a cumulative selection, choose that cumulative selection from the corresponding list in the
Contribute to column. To contribute to a new cumulative selection, click the selection in the table and then the
New Cumulative Selection button. This opens a dialog where you can specify the name of the cumulative selection. Select the
Keep checkbox to keep the selection for use in other nodes in the geometry sequence below this node.
These sections are similar to the Object Selections section. If the
Keep checkbox is selected, the
Physics (
Instances when used in another geometry part;
3D when used in a plane geometry for a work plane) checkbox, when selected (which it is by default), makes that selection also available when defining, for example, physics and materials (Physics), in the part instances (
Instances), or in 3D (
3D).
Select the Keep noncontributing selections checkbox to disable the
Keep column and keep all selections that do not contribute to a cumulative selection. This setting is the default in the COMSOL API and corresponds to the behavior in earlier COMSOL versions.
Select the Construction geometry checkbox to make the resulting objects available only in the feature’s geometry sequence. For more information, see
Construction Geometry.