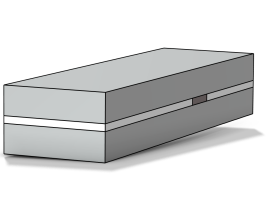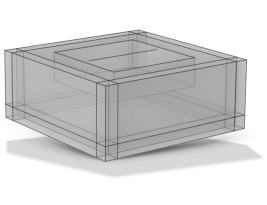Use the Block (

) node to create blocks (boxes) in your geometry, as shown in
Figure 7-19.
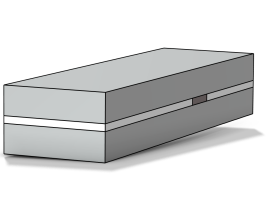
To add a Block node, on the 3D
Geometry toolbar, click
Block (

). You can also right-click the
Geometry node to add this node from the context menu. Then enter the properties of the block using the following sections:
From the Type list, select
Solid or
Surface to specify if the block is a solid object or a (hollow) surface object.
Define the edge lengths in the Width,
Depth, and
Height fields. With the default axis (representing the
z-axis) and no rotation, the width, depth, and height correspond to the dimensions in the
x,
y, and
z directions, respectively.
Enter the position of the block using the x,
y, and
z fields. From the
Base list, choose
Center if the block is centered about the position, or choose
Corner if the block has one corner in this position.
Specify the direction of the block’s third axis — that is, the direction of the edges corresponding to the height. From the Axis type list, choose
x-axis,
y-axis, or
z-axis (the default) to obtain an axis aligned with the specified coordinate axis. Choose
Cartesian to enter a direction vector in the
x,
y, and
z fields. Choose
Spherical to enter the direction using the angles
theta (polar, zenith) and
phi (azimuth).
Specify the rotational angle about the block’s third axis in the Rotation field. When this angle is zero (the default), the block’s second axis is parallel to the
xy-plane.
The coordinate system in which the position, axis, and rotation angles above are interpreted. From the Take work plane from list, select
This sequence (the default) to use a work plane earlier in the same geometry sequence, or choose a part instance earlier in the sequence to choose a work plane from that part. From the
Work plane list, select
xy-plane (the default, for a standard global Cartesian coordinate system) or select any work plane defined above this node in the geometry sequence. If you choose a work plane, the work plane and its coordinate system appear in the
Graphics window, using an extra coordinate triad with the directions
xw,
yw, and
zw (which are then used to specify the block’s position).
Layers can be used to create sandwich primitives by adding layers on one or more sides, as shown in Figure 7-19 and
Figure 7-20. This is especially useful when specifying artificial domains in the physics, such as Infinite Element Domains and Perfectly Matched Layers. Specify the thicknesses of layers in the
Layers table, and optionally a name for each layer. The outermost layer comes first. Select the checkboxes under
Layer position to specify where to apply the layers (see the graphics to the right of the checkboxes to see the definitions of the left, right, front, back, bottom, and top sides of the block). Each layer must have a minimal thickness (depending on the size of the geometry).
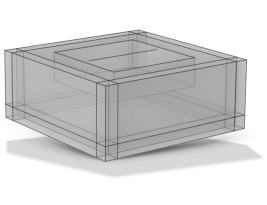
Select the Resulting objects selection checkbox to create predefined selections (for all levels — objects, domains, boundaries, edges, and points — that are applicable) in subsequent nodes in the geometry sequence. To also make all or one of the types of resulting entities (domains, boundaries, edges, and points) that the block consists of available as selections in all applicable selection lists (in physics and materials settings, for example), choose an option from the
Show in physics (
Show in instances if in a geometry part) list:
All levels,
Domain selection,
Boundary selection,
Edge selection, or
Point selection. The default is
Domain selection, which is suitable for use with materials and physics defined in domains. For use with a boundary condition, for example, choose
Boundary selection. These selections do not appear as separate selection nodes in the model tree. Select
Off to not make any selection available outside of the geometry sequence. From the
Color list, choose a color for highlighting the resulting objects selection. See
Selection Colors.
When the Layers table is nonempty, select the
Create layer selections checkbox to create predefined domain selections for each specified layer and for the core domain. To also make the domains available as selections in all applicable selection lists (in physics and materials settings, for example), select the
Show in physics (
Show in instances if in a geometry part) checkbox (ON by default).
Select the Construction geometry checkbox to make the resulting objects available only in the feature’s geometry sequence. For more information, see
Construction Geometry.