|
2
|
|
1
|
|
2
|
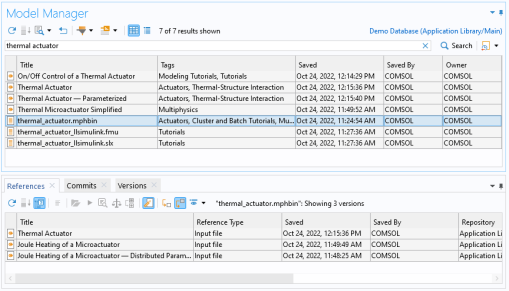
|
1
|
Press Ctrl and select the thermal_actuator.mphbin data file (
|
|
2
|
|
3
|
|
4
|
Click OK.
|
|
1
|
|
2
|
Press Ctrl and select the Joule Heating of a Microactuator model (
|
|
3
|
|
4
|
|
5
|
Click OK.
|
|
1
|
|
2
|
Press Ctrl and select the three models and the thermal_actuator.mphbin data file (
|
|
3
|
|
4
|
|
5
|
In the Search list, select Only item fields. This reduces the disk space used by indexed search data at the expense of less filter capabilities on the new branch. This is a reasonable tradeoff as the new branch will only contain four, easy-to-find, items.
|
|
6
|
|
You could have also right-clicked the CAD Update Project tag tree node (
|
|
1
|
Click the link button in the upper-right corner in the Model Manager window — you will find it above the Search button (
|
|
2
|
|
3
|
Click OK.
|
|
While the CAD update to thermal actuator branch contains copies of the four versions selected in the Main branch, the new branch uses little additional disk space for these copies thanks to data deduplication in Model Manager.
|
|
1
|
|
2
|
|
3
|
|
4
|
Click the Replace button (
|
|
5
|
|
6
|
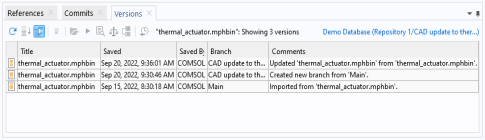
|
1
|
|
2
|
|
3
|
|
4
|
In the Select File window, select the demo database in the list of options.
|
|
5
|
|
6
|
In the Select Location dialog box, select the CAD update to thermal actuator branch node (
|
|
7
|
|
1
|
|
2
|
|
3
|
|
2
|
In the Database toolbar, in the Database section, click the Databases button (
|
|
3
|
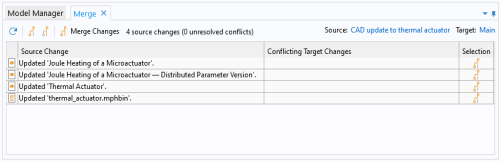
|
4
|
|
5
|
|
6
|
|
1
|
|
2
|