|
1
|
Click the Model Manager (
|
|
1
|
Click the Model Manager (
|
|
2
|
In the Database section of the Home toolbar, select the demo database for Model Manager via the database selector expand button.
 |
|
3
|
|
4
|
|
5
|
Expand Component 1>Materials (
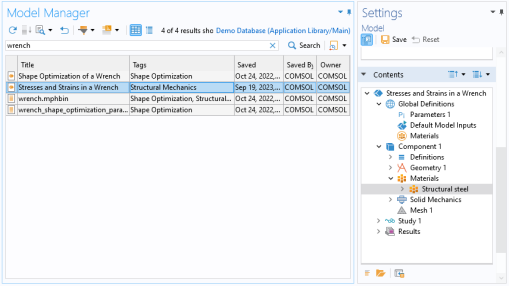 |
|
1
|
Select Structural steel (
|
|
2
|
Right-click Component 1>Materials>Structural steel (
|
|
3
|
|
4
|
In the Add Material window, click to expand the Built-In tree node. Scroll down to find Steel AISI 4340, right-click, and select Add to Component 1.
|
|
5
|
|
6
|
|
7
|
|
2
|
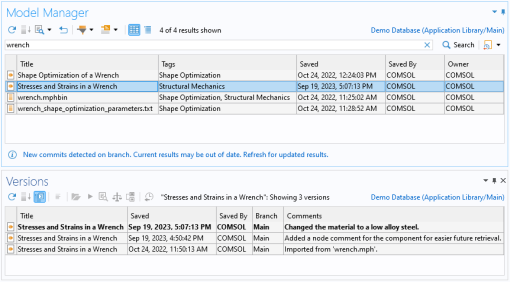
|
1
|
|
2
|
|
3
|
Click Yes when asked if you also want to open the restored version.
|
|
An added benefit to using the Restore Version (
|
|
1
|
Select Component 1>Materials>Structural steel (
|
|
2
|
In the Add Material window, right-click Steel AISI 4340 and select Add to Component 1 to add the low alloy steel material once more.
|
|
1
|
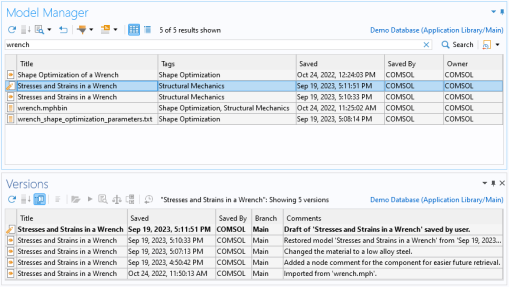
|
2
|
|
1
|
|
2
|
|
3
|