|
1
|
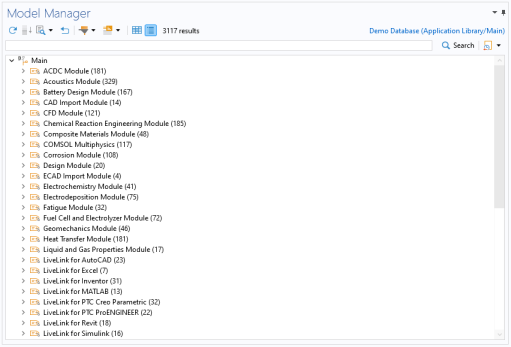
|
2
|
Expand the tags ACDC Module>Tutorials, Cables. You will find about 30-40 items under the last tag tree node. In the Model Manager database, these items are all assigned a tag with title Tutorials, Cables. The Tutorials, Cables tag is itself assigned the ACDC Module tag. The number of items found under each tag tree node in the search result is written within parentheses next to the tag’s title.
|
|
3
|
Write tutorials, cables in the text field and click Search. The tree only shows the items assigned the tag, the Tutorials, Cables tag itself, and the ACDC Module tag.
|
|
4
|
Write acdc module and click Search. The search result contains all items found under the ACDC Module tag. You may be surprised, however, to discover a few other tags on the top level in the tag tree.
|
|
5
|
Expand ACDC Module>Electromagnetics and Optimization. One of the tagged items is the Topology Optimization of a Magnetic Circuit model (
|
|
6
|
Write topology optimization magnetic circuit and click Search. You will discover that the model, together with a few other items, was assigned three different tags during the import.
|
|
7
|
Click the Reset button (
|
|
1
|
|
2
|
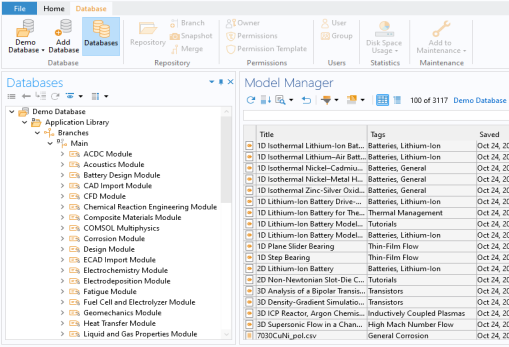
|
3
|
|
4
|