|
1
|
|
1
|
|
2
|
|
3
|
Click Browse (
|
|
4
|
|
5
|
|
1
|
|
2
|
|
3
|
|
4
|
|
2
|
In the Description field under the Presentation section, write Analysis of the mechanical stress level in a wrench.
|
|
3
|
|
4
|
Expand the Description section on the right in Save window. The text area is prefilled with the same description you wrote in the Presentation section. You could have also written your new description directly here.
|
|
5
|
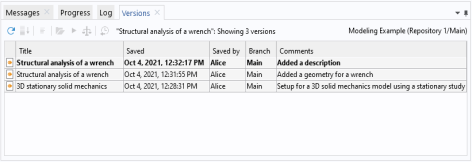
|
1
|
Select the bottom row in the table and click the Open button (
|
|
2
|
|
3
|