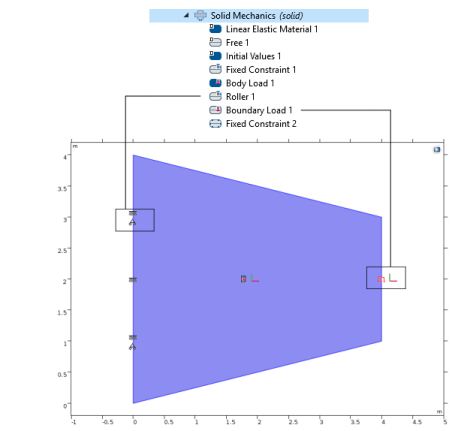|
1 Requires the Structural Mechanics Module
2 Requires the MEMS Module
|
|||
|
1
|
|
2
|
In the Solid Mechanics node’s Settings window, under Physics Symbols, select the Enable physics symbols check box and then click the Select All button.
|
|
3
|
Add any of the feature nodes listed in Table 3-5 to the physics interface. Availability is based on license and physics interface.
|
|
4
|
When adding the boundary, edge, or point (a geometric entity) to the Selection list in the feature Settings window, the symbol displays in the Graphics window. See Figure 3-10 and Figure 3-11.
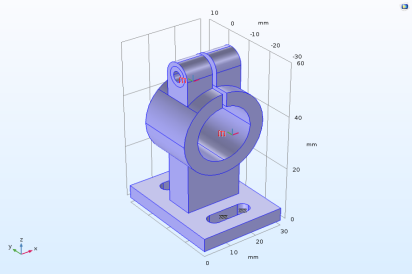 |